Author: AITpro Admin
Published: April 28, 2010
Updated: August 14, 2010
This information applies to older versions of BulletProof Security – versions .44 and .44.1.
The latest version release of BulletProof Security is BPS .45.2.
BPS .45.2 Screenshots
BPS .45.2 Guide
If you have questions or comments please post them on the BulletProof Security Questions and Comments page.
FAQ’s and other information can be found BulletProof Security WordPress Plugin Support page.
If you find that this plugin is a huge time saver and makes the tasks of WordPress website management, development and security much faster and easier for you, then we would of course be very grateful to receive any small donations to support ongoing development of the BulletProof Security Plugin. We will reciprocate your generosity by providing you with “ad space” and a backlink to your website on the BulletProof Website Security Contributors page.
If your WordPress installation is in your Root folder you DO NOT need to modify any of the provided BulletProof Security .htaccess files when installing / activating the BulletProof Security Plugin. The BulletProof Security maintenance.htaccess file will need to be updated with your current public IP address if you plan on putting your website in BulletProof Maintenance mode (Website Under Maintenance). This update is ONLY needed if you want to be able to access and work on your website will “Website Under Maintenance” message is displayed to everyone else. All BulletProof .htaccess files are already set for a default WordPress installation, installed in the Root website folder. If your WordPress installation is in another folder (subfolder) like for example a folder named “blog” then you will need to add that folder name to the provided BulletProof .htaccess files included with the BulletProof Security Plugin. This is a one time set up. Once you modify the folder paths in these master .htaccess files you will not have to modify them again.
The BulletProof Security master .htaccess files are located in this folder /wp-content/plugins/bulletproof-security/htacess
At the top of each .htaccess file you will see the name of each .htaccess file commented out with the pound sign #. The BulletProof Security plugin is designed to read and display the actual contents of each .htaccess file on the BulletProof Security options page so that you can verify which .htaccess file is actually really activated.
| As an example the default.htaccess file has this top line of characters or the name of the file |
| # BULLETPROOF >>>>>>> DEFAULT .HTACCESS FILE |
| What you will see in the BulletProof Security options page if this .htaccess file is activated is this below. This screenshot is showing that a default .htaccess file is activated in the root folder of your WordPress website and secure .htaccess file is activated in your website’s /wp-admin folder. |
 |
| |
| This is a screenshot of the default.htaccess master file. Notice that the RewriteBase is set to your Root folder (/) and the RewriteRule is set to the index.php file located in your Root folder (/index.php). No modification is required if your WordPress installation is in your Root website folder. |
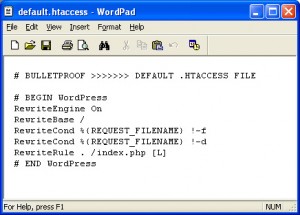 |
| |
| This is a screenshot of the default.htaccess master file that has been modified. This is an example of what you would need to add to this .htaccess file if your WordPress installation was installed in a folder named “blog”. Notice that the RewriteBase is set to your folder named “blog” (/blog/) and the RewriteRule is set to the /blog/index.php file located in your folder named “blog” (/blog/index.php). |
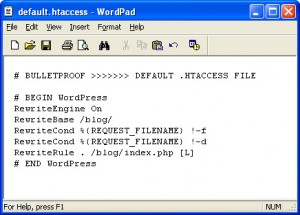 |
| |
| This is a screenshot of the secure.htaccess master file. Notice that the RewriteBase is set to your Root folder (/) and the RewriteRule is set to the index.php file located in your Root folder (/index.php). No modification is required if your WordPress installation is in your Root website folder. |
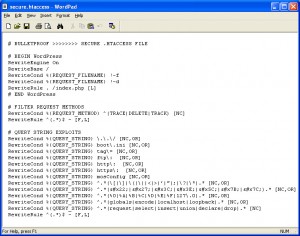 |
| |
| This is a screenshot of the secure.htaccess master file that has been modified. This is an example of what you would need to add to this .htaccess file if your WordPress installation was installed in a folder named “blog”. Notice that the RewriteBase is set to your folder named “blog” (/blog/) and the RewriteRule is set to the /blog/index.php file located in your folder named “blog” (/blog/index.php). |
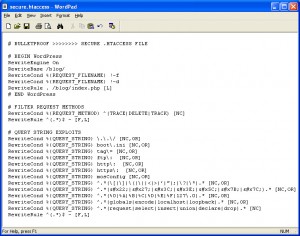 |
| |
| This is a screenshot of the maintenance.htaccess master file. The BulletProof Maintenance .htaccess file has some additional rules and conditions that are explained in the commented out sections of the .htaccess file. Notice that the RewriteBase is set to your Root folder (/). You have the option of adding your IP address if you want to be able to view and work on your website while a “Website Under Maintenance” page is displayed to everyone else. The RewriteCondition and RewriteRule is set to serve ONLY the file bp-maintenance.php, which is the file / page that displays a “Website Under Maintenance” message to visitors. The bp-maintenance.php file is copied to your Root folder when you activate BulletProof Maintenance mode. /bp-maintenance.php |
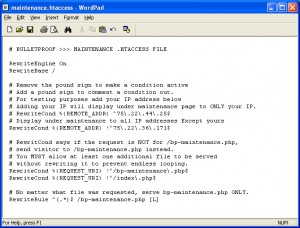 |
| |
| This is a screenshot of the maintenance.htaccess master file that has been modified. This is an example of what you would need to add to this maintenance.htaccess file if your WordPress installation was installed in a folder named “blog”. The BulletProof Maintenance .htaccess file has some additional rules and conditions that are explained in the commented out sections of the .htaccess file. Notice that the RewriteBase is set to your folder named “blog” (/blog/). You have the option of adding your IP address if you want to be able to view and work on your website while a “Website Under Maintenance” page is displayed to everyone else. The RewriteCondition and RewriteRule is set to serve ONLY the file bp-maintenance.php, which is the file / page that displays a “Website Under Maintenance” message to visitors. The bp-maintenance.php file is copied to your subfolder named “blog” when you activate BulletProof Maintenance mode. /blog/bp-maintenance.php |
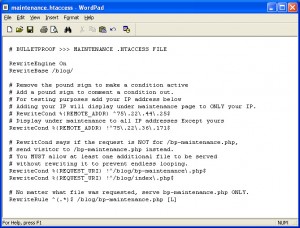 |
| |
| Screenshot of the main BulletProof Security Options Page |
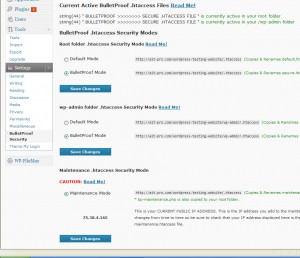 |
| |
| Screenshot of the main BulletProof Security Options Page. Shows a Read Me! help hover ToolTip on hover. There are extensive hover ToolTips throughout the BP options page. |
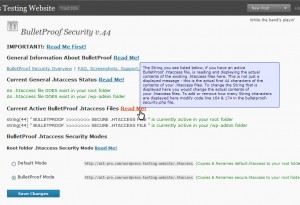 |
| |
| Screenshot of the main BulletProof Security Options Page. Shows the File and Folder Permission checker. |
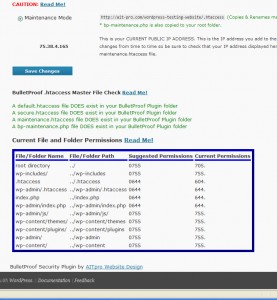 |
| |
Tags: BulletProof Plugin Screenshots, BulletProof Security Screenshots, BulletProof WordPress Plugin Screenshots
Categories: BulletProof Security Plugin Support





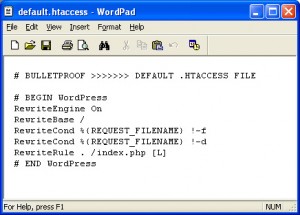
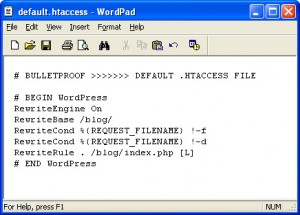
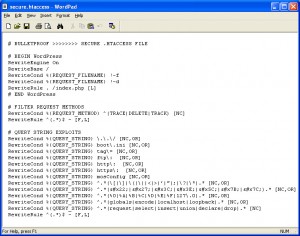
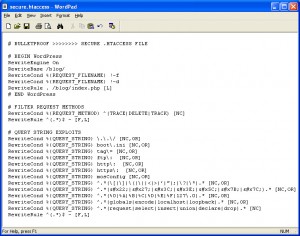
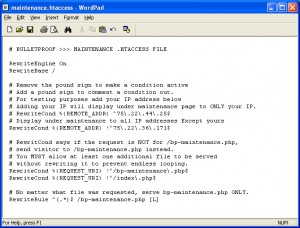
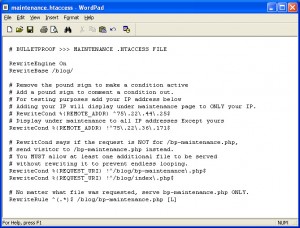
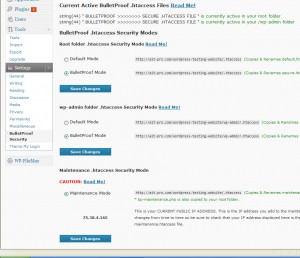
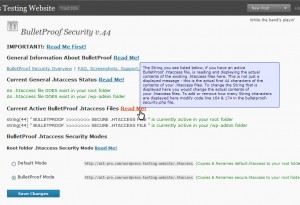
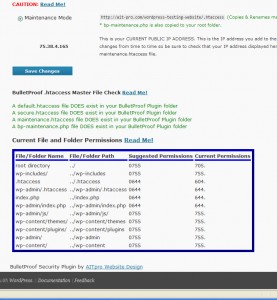
Thank you: I ask you the last question ¿is the .htaccess located in wp-admin the same file as the one located in root?
No they are different and do different things and contain different code. Take a look at the BPS master .htaccess files to compare them. /wp-content/plugins/bulletproof-security/admin/htaccess/. Thanks.
Trying with another plugin, the error message is this:
Parse error: syntax error, unexpected T_STRING, expecting T_OLD_FUNCTION or T_FUNCTION or T_VAR or ‘}’ in /home/xxxxxx/public_html/wp-content/plugins/counterize/counterize_feed.php on line 33
This error message is also indicating a problem with another plugin, but since you are getting 2 php errors that are similar to each other then maybe the 2 plugins have a conflict. These are typical errors you see when there are missing bits of code or incorrect code somewhere. Deactivate and fix both of these plugins coding or at least start there. Thanks.
hI, I HAVE UNINSTALLED THE PLUGIN, AND NOW I CANNOT ADD NEW PLUGINS DUE TO DE MODIFIED .HTACCESS ¿SHOULD I INSTALL AGAIN THE BULLT PULGIN? ¿OR I HAVE TO REPLACE HTACCES FROM FTP? I HAVE DONE THIS WITH NO SUCCES
You can just delete the root .htaccess file and the wp-admin .htaccess file. Then log back into your site and go to Settings >>> Permalinks and click Save to generate a new default WP .htaccess file.
Thank you for your quick answer. i follow your recomendation. A new .htacces was generated on root, but there wasnt any .htaccess o wp-admin, neither before or after. i still have the same problem with new plugins, the error is the following:
Parse error: syntax error, unexpected T_OBJECT_OPERATOR in /home/xxxxxx/public_html/wp-content/plugins/facebook-comments-for-wordpress/facebook-comments-recentcomments.php on line 122
i dont have any problem to re install the bullet plugin, if this will solve the problem ¿or should i try something else?
If you never activated BulletProof Mode for your wp-admin folder then that was why you were not able to add any new plugins. You must have All BulletProof Modes activated together. The php error has nothing at all to do with BPS. The error message is telling you that there is a coding problem with the facebook comments plugin. Just fix the coding error for that plugin. Thanks.
Thank you again, the problem is that with another plugins, I have still having problemsm the error message is as follows:
Parse error: syntax error, unexpected T_STRING, expecting T_OLD_FUNCTION or T_FUNCTION or T_VAR or ‘}’ in /home/xxxxx/public_html/wp-content/plugins/counterize/counterize_feed.php on line 33
Thank you for your help, we will recomend the bullet pluging! I understand that the problem came after I tried to activate it befor reading carefully the features
BPS did not cause this problem. That would not be possible because BPS does nothing to WordPress or other plugins or anything else at all on your site except add 2 .htaccess files in your root and wp-admin folders. What version of PHP are you using. These errors could be generated because you are using an outdated and old version of PHP on your Server. Your servers should be running PHP5. If your Server is running PHP4 then BPS will not work and you will also see errors like you are seeing. Also if you had a php Handler in your old .htaccess file then you will need to add that back to your current .htaccess file. Just restore your backed up .htaccess file. Check with your web host. No you shouldn’t bother to read instructions just do whatever you want and cross your fingers. Too funny. BPS has tons of help files throughout the plugin, but the plugin is so simple to install and use that you really don’t need to read anything. But if your Server is using ancient versions of software then you need to talk to your web host about that. Thanks.