Custom PHP.ini Info – Host Server Master PHP.ini and Custom PHP.ini Files Info
This post contains general information about custom php.ini files and the what, why and hows of custom php.ini files. If you are looking for specific custom php.ini set up steps for your particular Web Host then skip to the Go To Links section below.
Update – 4-1-2013: It appears that most web hosts are not choosing to use FastCGI and .user.ini files instead of php.ini files by default for PHP5.3.x and higher versions. I assume this is because of the known problematic issues that come with FastCGI and PHP applications such as WordPress, Joomla, etc. In regards to BPS Pro directly I have noticed that using the automated P-Security php.ini tools to create custom php.ini files causes the custom php.ini file to be ignored/rejected or worse. At this time the best method to create a custom php.ini file if your PHP Server version is 5.3.x or higher is to manually create the custom php.ini file using the setup steps in this Forum Topic: http://forum.ait-pro.com/forums/topic/custom-php-ini-file-setup-php5-3-x/.
To simplify this setup a new tool will be added to P-Security that will copy the Server’s Default php.ini file to the Document Root folder. Manually editing of the custom php.ini file will still be required since automating this process causes the Server to reject/ignore the custom php.ini file, but a simpler manual editing method will created when the new tool is created in P-Security. Pending for BPS Pro 5.8.
OLD Note (see UPDATE above): As of PHP5.3.x .user.ini files are now used instead of php.ini files for your local website. There is currently a major problem with using .user.ini files on WordPress websites. To see complete technical details and ongoing research of the problem see this post >>> .user.ini / FastCGI / WordPress Problem
Your web host will have a master php.ini file (Your Host Server’s default php.ini file) located in a protected server folder. The specific location of the master php.ini configuration file varies widely between web hosts. BPS Pro allows you to open and view your Web Host’s Master php.ini file within your WordPress Dashboard using the BPS Pro php.ini File Editor. Web Hosts configure the Server’s master php.ini file with the maximum performance and security configurations that will accommodate the widest variety of platforms, software and applications that they offer under their Hosting. This ensures that all of the platforms, software and applications that they offer with their web hosting plans will run correctly without any conflicts or errors. When you create a custom php.ini file for your website / Hosting Account you are able to increase your website’s security and performance by using a customized php.ini file for your particular website platform, software or applications. The primary focus of this php.ini information is custom php.ini file set up and usage for WordPress websites, but also contains helpful information regarding custom php.ini security and performance information in general.
Note: Adding a custom php.ini file for your website increases your website security and boosts your overall website performance. If you have a World market or World audience then adding a custom php.ini file should increase your visitor traffic from other countries where Internet connections are typically slower and of course boost your website performance locally as well.
Additional Edits, Notes and important points have been made in Blue Font throughout this document to point out the best choices, easiest set up methods and / or optimum options when creating a custom php.ini file or using the ini_set Options alternative to creating php.ini/.user.ini files.
Go to Links – Host Specific php.ini Setup & Help Information
If your Web Host is not listed below we would like to set up your custom php.ini file so that we can document your Web Host’s custom php.ini file set up. BPS Pro 5.1.3 automatically adds the .htaccess custom php.ini code to your root .htaccess file when you click the B-Core AutoMagic buttons (if your Web Host requires this) for each Web Host listed here. So if we know exactly what your Web Host’s .htaccess custom php.ini code is we can include that code in BPS Pro 5.1.3. As new Web Hosts are added we will include that Web Host’s specific .htaccess code in each new version release of BPS Pro. This will completely automate this set up step when creating a new custom php.ini file for your website. If your Web Host is not listed below or if you would just like for us to set up your custom php.ini file then please send an email to info@ait-pro.com requesting custom php.ini set up.
Shared Hosting custom php.ini file (PHP5.2.x) setup links. If you have VPS or Dedicated Hosting see the VPS or Dedicated Hosting Custom php.ini file set up link below. If you have PHP5.3.x version or above then see the ini_set Options Setup – Shared, VPS and Dedicated Hosting link below.
ini_set Options Setup – Shared, VPS and Dedicated Hosting
Standard php.ini Setup – Shared Hosting (if your Web Host is not listed)
VPS or Dedicated Hosting Custom php.ini file setup help
Click the Show button below for Table Column Abbreviation information. Click on the Host name to go to custom php.ini setup steps or ini_set setup steps for that Host.
IS = ini_set Options will allow you to set your PHP configuration settings on web hosts that do not allow custom php.ini files to be created. Using ini_set Options also provides a solution to the known WordPress/FastCGI problem. For first time installations of BPS Pro it is recommended that you use the ini_set Options to quickly setup your PHP Error Log file and location. The ini_set Options can be used as an alternative to creating a custom php.ini file or .user.ini file (if your PHP version is PHP5.3.x or above) or in addition to creating a custom php.ini file or .user.ini file (if your PHP version is PHP5.3.x or above).
php.ini handler = Either requires custom php.ini .htaccess code in your Root .htaccess file or not. BPS automatically creates / writes this code into your Root .htaccess file with AutoMagic if your Web Host is listed below, your PHP version is 5.2.x (if your PHP version is 5.3.x BPS will NOT automatically create your php.ini handler code) and your Web Host requires this code. If you have a Private Name Server or are using CloudFlare or are using Pipe DNS or some other DNS service that changes, hides or masks your true Web Host then you will need to add your php.ini handler code into B-Core Custom Code.
BPSA = BPS automatically writes the custom php.ini handler code to your Root .htaccess file (if your web host requires custom php.ini handler code) when you click the AutoMagic buttons in B-Core to create your Master .htaccess files if your Web Host is listed below, your PHP version is 5.2.x (if your PHP version is 5.3.x BPS will NOT automatically create your php.ini handler code) . As of BPS Pro 5.1.5 a new feature called Custom Code has been added. You can now add your Host’s php.ini handler code in the Custom Code Top box if you see CC listed under the BPSA column. If you have a Private Name Server or are using CloudFlare or are using Pipe DNS or some other DNS service that changes, hides or masks your true Web Host then you will need to add your php.ini handler code into B-Core Custom Code.
CP = Requires cPanel or Control Panel setting or configuration change.
CT = Combined Total of all php.ini files. Some web hosts use a combined total of all the php.ini files in your Hosting Account. The Server’s default php.ini file and your custom php.ini file will both be looked at and a combined total of both of these files will be applied to all your websites under your Hosting Account. Your custom php.ini takes priority over the Server’s default php.ini file and the BPS Pro optimum security and performance settings will be applied to your websites instead of the Server’s default php.ini file settings. Important! If your Web Host is using this Combined Total php.ini method then DO NOT use your Host’s default php.ini file as your new custom php.ini file. What will happen is that php.ini Modules will be loaded twice and your website will crash. php.ini Modules can only be loaded once and both your Server’s default php.ini file and your custom php.ini file will load the php.ini Modules.
SA = Stand Alone php.ini file. Some web hosts use a stand alone custom php.ini set up method. Only 1 php.ini file is looked at as the Loaded Configuration file (php.ini file) for your Hosting Account and these php.ini settings will be applied to all your websites under your Hosting Account. Your custom php.ini file should contain all of your Web Host’s default php.ini files settings and have the BPS Pro optimum security and performance settings added into it.
SA/CT = This Host allows both a Stand Alone and a Combined Total method for custom php.ini files. If php.ini Modules exist in both a custom php.ini file and the Server Default php.ini file they will NOT be loaded twice.
S = Single custom php.ini file used for an entire Hosting Account to protect all websites under that Hosting Account. Most web hosts require that you create a single custom php.ini file for your entire Hosting Account and it is usually created in your Document Root folder. Some web hosts require that you create your custom php.ini file in a specific folder other than your Document Root folder. See custom php.ini Host Specific Information for host specific requirements by Web Host.
M = Multiple php.ini files required per each directory / folder / website. Very few web hosts require this custom php.ini set up method. Some web hosts allow this as an option.
Mo = Multiple php.ini files per directory is available as an option. The recommended set up for a custom php.ini file for your Hosting Account is to set up 1 custom php.ini file for your entire Hosting Account to protect all or your websites under your Hosting Account with that single custom php.ini file instead of creating multiple custom php.ini files per directory / folder / website.
DR = Your custom php.ini file is created in your Document Root folder for your Hosting Account (not Document Root folder per website). If your web host requires that you add / create your custom php.ini file in your Document Root folder then any additional custom php.ini files that you add in other folders will not be seen by your Server.
HS = Your custom php.ini file is created in a folder that is specified by your Web Host. If you web host requires that you add / create your custom php.ini file in a folder that they specify then it will not be seen by your Server if you create a custom php.ini file in your Document Root folder. Note: This folder location could be one folder above your Document Root folder, which is your Hosting Account Root folder.
PD = Custom php.ini files are created per directory / folder / website folder. This is ONLY for Web Hosts that require that you create your mulitple custom php.ini files for each directory and do not allow a single site-wide custom php.ini file in your Document Root folder.
| Host | IS | php.ini handler | BPSA | CP | CT/SA | S/M/Mo | DR/HS/PD |
| 1&1 | Yes | No | N/A | No | SA | M | PD |
| 4UHosting | Yes | N/A | N/A | N/A | N/A | N/A | N/A4 |
| AptHost | Yes | No | N/A | No | SA | S | DR |
| Arvixe | Yes | Yes | CC | No | SA | S/Mo | DR |
| AussieHQ | Yes | Yes | Yes | No | SA | S | DR |
| Blacknight Solutions | Yes | N/A | N/A | N/A | N/A | N/A | N/A4 |
| BlueHost | Yes | Yes | Yes | No | SA | S/Mo | DR |
| BrainHost | Yes | No | N/A | No | SA | M | PD |
| Canadian Web Hosting | Yes | Yes | Yes | No | CT | S | DR |
| Canvas Dreams | Yes | Yes | CC | No | SA | S | DR |
| CiviHosting | Yes | No | N/A | Yes | SA | S/Mo | DR11 |
| Clook | Yes | No | N/A | No | CT | S | DR9 |
| Compitent Web Hosting | Yes | Yes | Yes | No* | SA/CT | S | DR |
| Continuum Data Center | Yes | Yes | Yes | No* | SA/CT | S | DR |
| DreamHost | Yes | No | N/A | Yes | SA/CT | S | HS |
| Host | IS | php.ini handler | BPSA | CP | CT/SA | S/M/Mo | DR/HS/PD |
| eUKhost | Yes | N/A | N/A | N/A | N/A | N/A | N/A7 |
| EZPZ Hosting | Yes | Flag/Value | N/A | N/A | N/A | N/A | Flag/Value |
| FastDomain | Yes | Yes | Yes | No | SA | S/Mo | DR |
| GigaPros | Yes | N/A | N/A | N/A | N/A | N/A | N/A4 |
| GoDaddy | Yes | Yes1 | Yes1 | Yes1 | SA/CT1 | S1 | DR 1 |
| GVO Hosting | Yes | N/A | N/A | N/A | N/A | N/A | N/A4 |
| Hawk Host | Yes | Flag/Value | N/A | N/A | N/A | N/A | Flag/Value |
| Heart Internet Ltd | Yes | No | N/A | Yes8 | CT | S | DR |
| Host Europe GmbH | Yes | No | N/A | No | SA | S | DR |
| Host The Name | Yes | No | N/A | No | CT | S | HS |
| HostDime | Yes | Yes | CC | No | SA | S | DR |
| HostGator | Yes | Yes | Yes | No | SA | S/Mo | DR |
| Hosting 2GO | Yes | No | N/A | No | SA | S | HS3 |
| HostMedia | Yes | N/A | N/A | N/A | N/A | N/A | N/A7 |
| HostMonster | Yes | Yes | Yes | No | SA | S/Mo | DR |
| Host | IS | php.ini handler | BPSA | CP | CT/SA | S/M/Mo | DR/HS/PD |
| HostUpon | Yes | No | N/A | No | CT | M | PD |
| ICDSoft | Yes | No | N/A | Yes | SA | S/Mo | DR11 |
| Infonet.com.br | Yes | N/A | N/A | N/A | N/A | N/A | N/A4 |
| InMotion | Yes | Yes | Yes | No | SA | S | DR |
| InoxHost | Yes | No | N/A | Yes | CT | M | PD2 |
| IT Comtech | Yes | No | N/A | No | SA | M | PD |
| IX Web Hosting | Yes | Yes | Yes | No | SA++ | S++ | HS++ |
| Jumba | Yes | Yes | Yes | No | SA | S | DR |
| JustHost | Yes | Yes | Yes | No | SA | S/Mo | DR5 |
| KnownHost | Yes | Yes | CC | No | SA | S | DR |
| LiquidNet Ltd | Yes | No | N/A | No | SA | M | PD |
| Lunarpages | Yes | Yes | CC | No | SA/CT | S | DR |
| MDDHosting | Yes | Flag/Value | N/A | N/A | N/A | N/A | Flag/Value |
| MediaLayer | Yes | Flag/Value | N/A | N/A | N/A | N/A | Flag/Value |
| MediaTemple | Yes | No | N/A | No | SA/CT | S | HS |
| Host | IS | php.ini handler | BPSA | CP | CT/SA | S/M/Mo | DR/HS/PD |
| Namecheap | Yes | No | N/A | No | SA | M | PD6 |
| Netfirms | Yes | No | N/A | No | SA | M | PD |
| netINS | Yes | N/A | N/A | N/A | N/A | N/A | N/A7 |
| Network Solutions | Yes | No | N/A | No | SA/CT | S | HS |
| Open Host | Yes | N/A | N/A | N/A | N/A | N/A | N/A4 |
| pair Networks | Yes | Yes | Yes | No | SA | S | HS |
| ProudHosts | Yes | N/A | N/A | N/A | N/A | N/A | N/A7 |
| Routhost | Yes | Yes | CC | No | SA | S | DR |
| SAKURA Internet | Yes | No | N/A | No | N/A | N/A | HS |
| SEO Hosting | Yes | Yes | CC | No | SA | S/Mo | DR |
| ServInt | Yes | Yes | Yes | No* | SA | S | DR |
| Shopaserver | Yes | N/A | N/A | N/A | N/A | N/A | N/A4 |
| SingleHop | Yes | N/A | N/A | N/A | N/A | N/A | N/A4 |
| SKGOLD | Yes | No | N/A | Yes | SA | S | HS |
| SoftLayer Inc | Yes | No | N/A | Yes | SA | S | DR |
| Host | IS | php.ini handler | BPSA | CP | CT/SA | S/M/Mo | DR/HS/PD |
| StableHost | Yes | No | N/A | No | SA | S | DR |
| Strato | Yes | N/A | N/A | N/A | N/A | N/A | N/A4 |
| Sub 6 Limited | Yes | No | N/A | No | CT | S | DR9 |
| TMDHosting | Yes | N/A | N/A | N/A | N/A | N/A | N/A4 |
| Tsohost | Yes | Yes | CC | No | CT | S | DR |
| UberGlobal | Yes | Yes | Yes | No | SA | S | DR |
| UK2 | Yes | No | N/A | No | SA | S | DR |
| UOL Host | Yes | N/A | N/A | N/A | N/A | N/A | N/A4 |
| Web Drive | Yes | N/A | N/A | N/A | N/A | N/A | N/A4 |
| Webmasters.com | Yes | No | N/A | Yes | SA | S | PD10 |
| WestHost | Yes | N/A | N/A | N/A | N/A | N/A | N/A7 |
| WiredTree | Yes | Yes | Yes | No* | SA | S/Mo | DR |
* Requires that your website is configured for suPHP. suPHP is usually the default PHP configuration. If your Server API is CGI under BPS System Info then your website is most likely configured for suPHP.
++ IX Web Hosting requires that an IX Tech creates your initial custom php.ini file, which you can then edit.
1 GD Linux Shared Hosting may require that you do an additional Control Panel step – Kill Web System Processes on Linux Shared Hosting Accounts in order to see your new custom php.ini settings. Click to view php.ini set up steps for GoDaddy.
2 This Host requires that you create your custom php.ini file in cPanel. In cPanel under 1H Software – PHP Variables Manager you must choose – Apply changes to all sub-directories?. Click to view php.ini setup steps for InoxHost.
3 This Host is currently using an older MySQL DB Version. Please contact AITpro for additional assistance.
4 This Host does not allow you to create custom php.ini files for Shared Hosting. Use ini_set Options.
5 This Host uses Pipe DNS to hide your true Name Servers. This means BPS cannot detect your true Name Server. You will need to manually enter your php.ini handler code into your Root .htaccess file. Click to view php.ini setup steps for JustHost.
6 This Host has the Suhosin-Extension installed, but the suhosin.executor.func.blacklist directive is not being used. Click to view php.ini setup steps for Namecheap.
7 This Host has PHP5.3.x with Zend Guard Loader. Use ini_set Options.
8 This Host has both PHP 5.3.x Zend Guard Loader and PHP 5.2.x Zend Optimizer available to choose from. In order to create a custom php.ini file you will need to set your environment to PHP5.2 using the “Switch PHP Versions” tool in eXtend. You cannot create a custom php.ini file if your Server is using PHP 5.3.x Zend Guard Loader and .user.ini files currently have a known ongoing issue – PHP5.3.x .user.ini Known Problem & Solutions. Click to view php.ini setup steps for Heart Internet.
9 This Host is using PHP 5.3.x with Zend Guard Loader and requires that you use .user.ini instead of a php.ini file. Click to view Web Hosts php.ini and .user.ini setup steps.
10 This Host requires that you create your custom php.ini file using the [PHP Manager] tool in the control panel. There are a few settings that are not available in the control panel [PHP Manager] Tool and if you ask nicely your Host will add these additional settings for you.
11 This Host requires that you create your custom php.ini file in your control panel using the PHP Control Panel feature.
Flag/Value – This Host has a LiteSpeed SAPI w/DSO and php_flag and php_value can be added to the Root .htaccess file using the B-Core Custom Code feature. Click to view php_flag and php_value setup steps for Hawk Host.
P – Pending – php.ini handler code will be added in the next release of BPS Pro. The new BPS Pro Custom Code feature allows you to add your Host’s php.ini handler code.
CC = Custom Code. Add the php.ini handler code for your Web Host in the
This post contains general information about custom php.ini files and the what, why and hows of custom php.ini files. You do not really need to know any of this information in order to set up a custom php.ini file. If you are looking for specific custom php.ini set up steps for your particular Web Host then use the Go To Links above to go to custom php.ini set up steps for your particular Host.
What is a php.ini directive?
The technical name for the options and option settings that you can add or modify in a php.ini file are called directives. Example: display_errors = is a php.ini directive that allows you to either display php errors or to hide php errors from being displayed publicly. The directive / option settings are either On or Off or 1 or 0. 1 is equal to On and 0 is equal to Off. You can use either the numeric value (1 or 0) or the text value (On or Off) in a php.ini file, both are correct and valid.
Phpinfo – BPS Pro PHPINFO Viewer – htaccess protected phpinfo File Viewer
Phpinfo is a PHP function that displays PHP Server configuration settings. A phpinfo file has the phpinfo function in it and allows you to check what PHP Server configurations settings / directive options are being used on your website / host server by default. BPS Pro comes with an .htaccess protected phpinfo file so that you can safely and securely view your PHP Server configurations. When you create a new custom php.ini file for your website and open the phpinfo file you will now see the specific PHP Server configuration settings that are now applied to your website(s). The BPS Pro Master php.ini files are pre-made with the optimum security and performance directives added to them. BPS Pro Master php.ini files have been created specifically for web hosts listed in this document and a custom standard php.ini Master php.ini file is also included with BPS Pro that can be used if your web host is not listed here. The BPS Pro standard php.ini Master file contains all of the same optimum php.ini security and performance directives.
Open the BPS Pro PHPINFO Viewer and check these 2 things:
Configuration File (php.ini) Path – This will display the path to your Host Server master php.ini file. You can add this path to any available empty slot in the File Manager and open your Host’s Master php.ini file with the File Editor to find your Host’s specific Zend directive, IonCube directive or any other specific directives for your web host / website. Once you open your Host’s Master php.ini file with the BPS Pro File Editor you should copy the entire contents of the master php.ini file directly from the File Editor to a text or Word document on your computer. This way you will have the file on your computer as a reference file to go by for any php.ini directives that you want to add to your custom php.ini file.
Loaded Configuration File – If you have already created your custom php.ini file and it is being seen as the loaded php.ini file for your website then you will see the file path and file name that you entered when you used the BPS Pro php.ini Creator to create your custom php.ini file. If you have not already added this php.ini file path to the BPS Pro File Manager then you can copy and paste this file path from the phpinfo file to any available empty slot in the BPS Pro File Manager. If you do not see that path that you entered when you created your custom php.ini file then your custom php.ini file is not really being seen as the loaded configuration php.ini file for your website. Please send an email to info@ait-pro.com and we will be glad to assist you to set up your custom php.ini file at no charge.
PHP.ini Options and General Differences Between Web Hosts
If your web host is not one that is listed in this document then before creating your custom php.ini file you should check some general things about your specific Web Host:
The key phpinfo points to check
1. Check the version of PHP that your website is using. Displayed at the very top of your PHPinfo file. You should see a version of PHP that starts with version 5 (5.x.x) in order for BPS Pro to work correctly. You should be using PHP5 over PHP4 anyway due to PHP4 being close to end of life.
2. Check your System. It will either display Linux or Windows NT. BPS Pro is primarily designed for Apache Linux hosting. If you see Windows NT listed under System please contact us for additional assistance.
3. Check your Server API. You will see either CGI or CGI/FastCGI or Apache (DSO, mod_php) for Apache Linux Servers or you may see one of the newer SAPI’s like LightSpeed. For IIS servers you may see something like this ISAPI. BPS Pro is primarily designed for Apache Linux hosting. If you see ISAPI listed under Server API please contact us for additional assistance.
4. Check the folder location of your Web Host’s master php.ini file just for reference. Configuration File (php.ini) Path will list the server location path to the server’s master php.ini file.
5. Check for the location of your custom php.ini file. Loaded Configuration File will show you the location of your custom php.ini file. If you do not have a custom php.ini file at all on your Host Server then you will not see a folder path. If your Web Host has a default php.ini file then you will see the path to the default php.ini file.
6. If your host allows multiple php.ini files to be used (or requires that multiple php.ini files be used) and you have already added those custom php.ini files to folders on your site or sites then you will see the paths listed under Scan this dir for additional .ini files and additional .ini files parsed in your phpinfo file. This will vary widely between all the different web hosts.
7. Checking that the Zend Optimizer is really enabled. At the very end of this first section you should see text such as this. You may also see IonCube and Suhosin mentioned here. All of these things are important so just make a note that your web host is using these things by default.
Examples of What You May See in Your phpinfo File:
Zend Engine is in use and Zend Optimizer is in use
This program makes use of the Zend Scripting Language Engine:
Zend Engine v2.2.0, Copyright (c) 1998-2010 Zend Technologies
with Zend Extension Manager v1.2.2, Copyright (c) 2003-2007, by Zend Technologies
with Zend Optimizer v3.3.3, Copyright (c) 1998-2007, by Zend Technologies
Note: The Zend Optimizer is very important for increasing performance and security. Most web hosts will have the Zend Engine installed by default what you need to check for is “with Zend Optimizer v3.3.3, Copyright (c) 1998-2007, by Zend Technologies” to ensure that the Zend Optimizer is actually enabled for your website. The exact Zend Optimizer text displayed that you see may look slightly different. The import thing to ensure is that you do see “…with Zend Optimizer…”.
Zend Engine is in use, but the Zend Optimizer is NOT in use
This program makes use of the Zend Scripting Language Engine:
Zend Engine v2.2.0, Copyright (c) 1998-2010 Zend Technologies
Note: If you only see something like this above then the Zend Optimizer is not really enabled / in use on your site. You should also see the additional lines such as “… with Zend Extension Manager… with Zend Optimizer…”.
Zend Engine is in use, Zend Optimizer is in use and IonCube Loader is in use
This program makes use of the Zend Scripting Language Engine:
Zend Engine v2.2.0, Copyright (c) 1998-2010 Zend Technologies
with the ionCube PHP Loader v4.0.8, Copyright (c) 2002-2011, by ionCube Ltd., and
with Zend Optimizer v3.3.9, Copyright (c) 1998-2009, by Zend Technologies
Suhosin Patch is in use
This server is protected with the Suhosin Patch 0.9.7
Copyright (c) 2006 Hardened-PHP Project
Note: Suhosin has 2 independent parts that can be used separately or combined. If you see this in your phpinfo file then the Suhosin Patch is in use. If you see this below then the Suhosin extension is in use / installed.
Suhosin-Extension & Suhosin-Patch is in use, Zend Engine is in use and Zend Optimizer is in use
This program makes use of the Zend Scripting Language Engine:
Zend Engine v1.3.0, Copyright © 1998-2004 Zend Technologies with Zend Extension
Manager v1.2.0, Copyright © 2003-2006, by Zend Technologies with Suhosin v0.9.18,
Copyright © 2002-2006, by Hardened-PHP Project with Zend Optimizer v3.2.2, Copyright
© 1998-2006, by Zend Technologies
What Does The Zend Optimizer Do?
“The Zend Optimizer™ boosts PHP performance by going over the intermediate code generated by the standard Zend run-time compiler and optimizing it for faster execution. In addition, it runs the files encoded by the Zend Guard, while enhancing the running speed of PHP applications.”
“The Zend Optimizer is loaded as a PHP engine extension. This extension, automatically optimizes PHP scripts, and transparently detects and loads encoded files.”
Note: Most hosts are now using PHP 5.2.x and some are offering a choice between PHP 5.2.x and PHP 5.3.x. Zend Optimizer works with PHP 5.2.x and Zend Guard works with PHP 5.3.x. Most hosts are using PHP 5.2.x with Zend Optimizer. We have noticed some negative issues with WordPress and php.ini files when choosing PHP 5.3.x and Zend Guard on some Hosts. For those particular Hosts we have BPS Pro AutoMagic adding / creating the php.ini handler code to run PHP 5.2.x and Zend Optimizer. We are continuously checking and testing each Host and will make the necessary changes to BPS Pro and AutoMagic when changes / upgrades / new php.ini handlers should be added.
What Does IonCube / IonCube Loader Do?
IonCube is a PHP Encoder that is very similar to and performs the same functions / tasks as Zend.
“When the IonCube Loader is installed in the php.ini file, encoded files may run faster than the unencoded scripts. Unlike unencoded scripts and those from source based encoders, ionCube encoded files are compiled and optimized at encoding time and so don’t need to be parsed or compiled at runtime. This reduces the usual overhead in PHP, and offsets the performance overheads of the code protection.”
Is Zend or IonCube better? Zend vs IonCube
Zend Optimizer and IonCube Loader can both be added to a php.ini file. The IonCube Loader MUST ALWAYS be installed / loaded / come before Zend Optimizer in the php.ini file (this means in order – ie IonCube first – Zend second) . They are both very similar and do pretty much the same thing. If you go by the general overall consensus on the Web then the majority of people tend to say that Zend is slightly better. Some web apps require IonCube specifically so without the IonCube Loader installed those web apps will not function correctly or at all. So it really is not so much which is better, but which is needed or required.
What Does Suhosin Do?
“Suhosin is an advanced protection system for PHP installations. It was designed to protect servers and users from known and unknown flaws in PHP applications and the PHP core. Suhosin comes in two independent parts, that can be used separately or in combination. The first part is a small patch against the PHP core, that implements a few low-level protections against bufferoverflows or format string vulnerabilities and the second part is a powerful PHP extension that implements all the other protections. Unlike the PHP Hardening-Patch Suhosin is binary compatible to normal PHP installation, which means it is compatible to 3rd party binary extension like Zend Optimizer.”
The Difference Between The Suhosin-Patch and The Suhosin-Extension
“When you only use the Suhosin-Patch only the logging features are supported. When you only use the Suhosin-Extension you cannot use the predefined constants for configuration. This is due to the way php.ini constant support is implemented in PHP.”
The Suhosin-Extension uses an Executor directive to disable php functions instead of using the standard php.ini disable_functions directive. The specific suhosin directive for disabling php functions is suhosin.executor.func.blacklist. See the reference link at the bottom of this post for more information.
IMPORTANT! NOTE: If the Suhosin-Extension (not the Suhosin-Patch) is in use on your web host then DO NOT use the php.ini disable_functions directive in your custom php.ini file. You should comment out the disable_functions directive if it is not already commented out in the BPS Master php.ini file and then copy the php functions that you want to disable to the suhosin.executor.func.blacklist directive. Example: suhosin.executor.func.blacklist = system, exec, passthru, shell_exec, show_source, popen, pclose, pcntl_exec.
Note: Check the PHPINFO Viewer to view your PHP Server configuration and check if the Suhosin-Patch or Suhosin-Extension is installed / enabled. You will see something very similar to this below. this image shows that both the Suhosin-Patch and the Suhosin-Extension are installed / enabled. You could see just one or the other instead. Most web hosts do not offer Suhosin for Shared Hosting accounts.
Levels and Options of Security That Your Particular Web Host May Offer
Server API Apache Module / DSO / mod_php
This means that your server is currently running php as an apache module. Suphp or suExec is not being utilized.
Server API CGI
Then your server has a CGI installation of php with suphp or suexec enabled.
Server API CGI/FastCGI
Then your server has a CGI and FastCGI installation of php with suphp or suexec enabled. If you see FastCGI listed under the Server API this does not necessarily mean WordPress is using FastCGI. This just means that both CGI and FastCGI are available.
Several new Server API’s are available these days like LiteSpeed that can be configured to run PHP as a CGI or run PHP as an Apache Module.
FastCGI Apache information
The Apache Software Foundation and the Apache HTTP Server Project are pleased to announce the release of version 2.3.6 of mod_fcgid, a FastCGI implementation for Apache HTTP Server versions 2.0, 2.2, and future 2.4. Additionally, default configuration settings for request body handling have been changed to prevent large system resource use. Administrators of all versions of mod_fcgid are strongly cautioned to ensure that FcgidMaxRequestLen is configured appropriately.
FastCGI and WordPress known problem
FastCGI may be faster, but it can be problematic with WordPress sites due to a known output buffering problem. See this post for more details – FastCGI WordPress problem. I do not recommend using FastCGI with WordPress websites. So this is something that you will want to make sure is not set to run on your WordPress sites. Most web hosts are aware that WordPress does not run well under FastCGI and have set CGI as the default for WordPress. You will know if you are running FastCGI on WordPress if you see frequent 500 Internal Server Errors. Check with your web host if you are not sure.
Is there a difference between suPHP and suExec?
Whether or not your host is using suphp or suexec is not all that important to know since both of them offer relatively the same security and perform the same security tasks.
First off there is conflicting information regarding these. suPHP is a newer alternative to phpSuExec (phpSuExec is officially EOL and no longer maintained or updated). The last released version of suPHP was 2009-03-14. This is a final version completion date and does not necessarily mean that suPHP is outdated. Also some hosts may still be using phpSuExec, which is fine. They basically do the same thing and it is debatable whether which one is more secure. Also just because suExec is at EOL does not necessarily mean that it is outdated or less effective security.
Htaccess php_values directives – suPHP and suExec and phpSuExec running PHP as cgi
php_values directive cannot be used in htaccess files if you have suphp or suexec. If you do add a php_values flag directive to your htaccess files then your site will generate 500 internal server errors.
suExec aka phpSuExec General Info
The suexec support program allows CGI programs to be run under different user permissions, depending on which virtual host or user home directory they are located in. Suexec has very strict permission checking, and any failure in that checking will result in your CGI programs failing with Premature end of script headers
Most sites will not be affected with the change, running php as cgi with suexec. Phpsuexec works in much the same way that cgi (perl scripts etc) with suexec does, all applications being run under your account user name UID/GID, rather than in php’s case as an apache module, the user “nobody”. This simply means that rules that apply to .cgi + .pl files on your current server, apply to PHP files also. The maximum permissions permitted on directories and PHP files are 755. Failing to have permissions set to a maximum of 755 on PHP files and their installation paths, will result in a 500 internal server error, when attempting to execute them.
suPHP General Info
suPHP is a tool for executing PHP scripts with the permissions of their owners. It consists of an Apache module (mod_suphp) and a setuid root binary (suphp) that is called by the Apache module to change the uid of the process executing the PHP interpreter.
General Differences Between Shared and Dedicated or Virtual Hosting
The focus of this information is primarily in regards to php.ini files. The focus of this information is also in regards to Apache Linux servers and hosting. Also most people are using Shared hosting so most of this information is assuming that you are using Shared hosting. BPS Pro works on Shared, VPS and Dedicated Web Hosting. In general the difference between Shared hosting and Dedicated or Virtual hosting is that what you are sharing on shared hosting is common protected Server folders and of course the Server’s resources with other people who also have shared hosting accounts on that Server. The higher costs of Dedicated and virtual hosting VPS is of course because you are not sharing these resources with other people to distribute the operating costs of maintaining the server and all the other costs involved for your web host. With shared hosting you are allowed to create custom php.ini files and custom htaccess files (the master Server file is the httpd.conf file, which is essentially a Server .htaccess file) that pertain to your specific hosting account. With Dedicated or VPS you are allowed to modify / edit the Server’s master files directly because you are not sharing them with anyone else (with VPS hosting you are still sharing with a limited number of other VPS accounts, but you have full contol of the Server’s master files). There are of course other differences, but that is outside of the scope of the focus of this topic on custom php.ini files.
ini_set Options Setup – Shared, VPS and Dedicated Hosting
For first time installations of BPS Pro it is recommended that you use the ini_set Options to quickly setup your PHP Error Log file and location. The ini_set Options can be used as an alternative to creating a custom php.ini file (PHP5.2.x) or .user.ini file (if your PHP version is PHP5.3.x or above) or in addition to creating a custom php.ini (PHP5.2.x) file or .user.ini file (if your PHP version is PHP5.3.x or above). You can keep the default ini_set Settings that are already pre-selected and just follow the Quick Setup Steps below.
Update – 4-1-2013: It appears that most web hosts are not choosing to use FastCGI and .user.ini files instead of php.ini files by default for PHP5.3.x and higher versions. I assume this is because of the known problematic issues that come with FastCGI and PHP applications such as WordPress, Joomla, etc. In regards to BPS Pro directly I have noticed that using the automated P-Security php.ini tools to create custom php.ini files causes the custom php.ini file to be ignored/rejected or worse. At this time the best method to create a custom php.ini file if your PHP Server version is 5.3.x or higher is to manually create the custom php.ini file using the setup steps in this Forum Topic: http://forum.ait-pro.com/forums/topic/custom-php-ini-file-setup-php5-3-x/.
Quick Setup Steps
1. Click the 1. Save Options button.
2. Click the 2. Enable Options button.
3. After clicking the Enable Options button you will see this success message displayed – Your ini_set Options have been Enabled successfully – Click the Refresh Status button.
4. After clicking the Refresh Status button. Go to the PHP Error Log tab page. Copy the Error Log Path Seen by Server: file path to the PHP Error Log Location Set To: text box and click the Set Error Log Location button.
Diagnostic Checks/Recommendations
Clicking the Run Check button runs a Diagnostic Check for all settings that relate to php.ini files, .user.ini files, php handlers, php error log paths and other relevant settings to troubleshoot any issues or problems. Auto-generated recommendations are also given based on your PHP version and your type of Hosting (Shared, VPS or Dedicated Hosting).
BPS Pro Standard Custom php.ini File Help – Shared Hosting
This is assuming you have Shared Hosting and the your PHP version is PHP5.2.x. If you have VPS or Dedicated Hosting see BPS Pro VPS or Dedicated Custom php.ini File Help. If your website is using PHP5.3.x or above it is recommended that you use ini_set Options instead of creating a .user.ini file for your website. If your web host is not listed then you should choose the BPS Standard php.ini Master file to base your new custom php.ini file on. The BPS Pro Standard php.ini Master file contains all of the base optimum php.ini security and performance directives.
Update – 4-1-2013: It appears that most web hosts are not choosing to use FastCGI and .user.ini files instead of php.ini files by default for PHP5.3.x and higher versions. I assume this is because of the known problematic issues that come with FastCGI and PHP applications such as WordPress, Joomla, etc. In regards to BPS Pro directly I have noticed that using the automated P-Security php.ini tools to create custom php.ini files causes the custom php.ini file to be ignored/rejected or worse. At this time the best method to create a custom php.ini file if your PHP Server version is 5.3.x or higher is to manually create the custom php.ini file using the setup steps in this Forum Topic: http://forum.ait-pro.com/forums/topic/custom-php-ini-file-setup-php5-3-x/.
Optional and just for Reference: Find the folder path location of your Web Host’s Default Server php.ini file first. You can find this folder path to the Server Default php.ini file by using the P-Security Diagnostic Check Tool or by going to the BPS PHP Info Viewer tab in P-Security. Click on View PHPINFO button then copy the Loaded Configuration File path shown in the phpinfo window to any available empty slot in the File Manager.
Help info in the Php.ini Master File Maker Read Me help button within BPS Pro:
Php.ini Master File Maker
The first step is creating a Master php.ini file for your website with the Php.ini Master File Maker You will then create a custom php.ini file based on the Master php.ini file that you create. You will need to know 2 things about your Web Host to create your Master php.ini file.
1. Choose your Host Server php.ini File Type. It is VERY IMPORTANT that you choose the correct Host Server php.ini file type. This information can be found by going to the Help & FAQ page and clicking the AutoMagic php.ini Handler Web Hosts Listlink. Find your Web Host in the Web Hosts table and look at the CT / SA column. If you see only CT and not SA/CT for your Web Host then select the Combined Total php.ini File – CT ONLY option. If you see SA or SA/CT for your Web Host then select the Stand Alone php.ini File – SA or SA/CT option. If you do not see your Web Host listed please send an email to info@ait-pro.com and we will tell you which Host Server php.ini Type to choose for your Host.
2. Enter the path to your Web Host Server default php.ini file ONLY if your Host Server php.ini File Type is Stand Alone php.ini File – SA or SA/CT. You will find the path either by using the BPS PHP Info Viewer or by going to the Help & FAQ page and clicking on theGeneral php.ini Info and Host Specific php.ini Information link. Click on the link for your Web Host and you will find the Host Server default php.ini path for your Web Host. NOTE: You DO NOT need to add the path to your Web Host Server default php.ini file if your Host Server php.ini File Type is Combined Total php.ini File – CT ONLY (leave the text box blank).
3. Enter the path to your PHP Error Log file. If you only have 1 website under your Hosting Account then you can copy and paste the BPS default PHP Error Log path that is displayed to you. If you have several websites under your Hosting Account you should use the same PHP Error Log path for all of your websites. Designate 1 of your websites as the website that will have the 1 PHP Error Log file stored on it and use that same PHP Error Log path for all of your websites.
Help info in the Php.ini File Creator Read Me help button within BPS Pro:
Creating a Custom php.ini File For Your Website
1. Choose My Master php.ini File from the Choose My Master php.ini File or the Standard php.ini File:dropdown select window.
2. Add the full path, including the php.ini filename, where your custom php.ini file will be created:. You will find the correct file path for your specific Web Host by going to the Help & FAQ page and clicking on the AutoMagic php.ini Handler Web Hosts List link. For detailed Host specific custom php.ini information go to the Help & FAQ page and click on the General php.ini Info and Host Specific php.ini Information link. If your Web Host is not listed in the AITpro Web Hosts List then either send an email to info@ait-pro.com or check your Web Host Help and FAQ pages.
3. IMPORTANT!!! AND HIGHLY RECOMMENDED:
There is only 1 manual editing step that is important and highly recommended. Every Web Host has its own individual maximum memory_limit setting that you can use for your website / Hosting Account. So what you will need to do is open your custom php.ini file with the php.ini File Editor and follow these instructions that you will find in your new custom php.ini file that you created:
[Memory Limit and File Uploads – 64M is a good default for WordPress – your Host may allow you to increase this even more]
[IMPORTANT AND HIGHLY RECOMMENDED: That you manually edit this file and do the following steps below]
[If your Host Server php.ini Type is SA or SA/CT and NOT just CT: Manually search through this file…]
[…and find these 4 duplicate directives below and comment them out by adding a semi-colon in front of them…]
[…and then uncomment these 4 directives by removing the semi-colon from in front of these 4 directives below…]
[…Find the maximum memory_limit that your Web Host allows and then add it below.]
[If your Host Server php.ini Type is just CT and NOT SA/CT or SA: then uncomment these 4 directives below…]
[…Find the maximum memory_limit that your Web Host allows and then add it below.]
;memory_limit = 64M
;post_max_size = 20M
;upload_max_filesize = 20M
;file_uploads = On
BPS Pro VPS or Dedicated Custom php.ini File Help
You do not need to add a php.ini handler for VPS or Dedicated Hosting because you will be replacing the Server’s Default php.ini file with your new custom php.ini file that you will create with the Php.ini Master File Maker. Or you can choose to use ini_set Options as an alternative to creating a php.ini file or in addition to creating a php.ini file for your website.
Php.ini Master File Maker
1. Choose Host Server php.ini Type SA. Choose Stand Alone php.ini File – SA or SA/CT from the dropdown select box.
2. You will be adding a Host Server Default php.ini file path. To get that path, click on the PHP Info Viewer tab, click on the View PHPINFO button, you will see a 403 forbidden error, refresh your browser, you should now see the PHP Server Configuration page. Look for the Loaded Configuration File path. Copy and paste that path into the text box window.
3. Copy and paste the Recommended PHP Error Log path that you see displayed to you. Example: /home/xxxxx/public_html/wp-content/bps-backup/logs/bps_php_error.log
4. Click the Make Master php.ini File button. Your new Master php.ini file has now been created.
Your new Master php.ini file will be created here >>> /wp-content/plugins/bulletproof-security/admin/php/my-master-phpini.ini
You are not going to be using the Php.ini File Creator and instead you will download the Master php.ini file you just created to your computer, rename the file from my-master-phpini.ini to php.ini and upload it to the Server’s Default php.ini file location where your Server Default php.ini file is located and overwrite the existing php.ini file. In order to upload the new custom php.ini file you created you will need to do this using SSH (you cannot do use FTP or a File Manager tool to upload this new custom php.ini file). Check with your Web Host about what options they give you in your Control Panel for SSH file uploading. PuTTY is a very simple and easy 3rd party SSH tool that you can use for uploading your new custom php.ini file.
NOTE: WinSCP is a really nice and easy application for SSH file uploading or you could use just plain PuTTY to upload your new custom php.ini file.
You can download WinSCP here >>> http://winscp.net/eng/download.php#download2 – click on either the Portable executables link or the Installation package link to install WinSCP.
Shared Hosting – cPanel or Control Panel Configuration May Also Be Necessary For Some Web Hosts
Most Web Hosts do not require an additional cPanel or Control Panel change to set up a custom php.ini file. Your host may or may not automatically provide the option for you to create or edit custom php.ini files. If your web host uses the cPanel web hosting control panel then typically you will see a PHP Configuration icon. If you can only view the current PHP information and cannot modify or change anything then you will need to contact your web host and ask them to allow you to be able to add your own custom php.ini file or edit the current Loaded Configuration file (php.ini). If your web host is using some other type of web hosting control panel then check with them to see where and how you would set the option to allow adding a custom php.ini file for your website.
If you see this option php.ini EZConfig under Software/Services in your cPanel then you can go ahead and enable it and this will allow you to add your own custom php.ini file via BPS Pro. If you do not see this option then check and see if your web host has the php.ini EZConfig plugin for cPanel – not all web hosts have this.
Another cPanel option you may see under 1H Sofware is PHP Variables Manager. The PHP Variables Manager allows you to add php.ini directives and set their values On / Off or text or a number depending on which php.ini directive it is.
In general you should check your Web Host’s help pages first to see what requirements they may have for adding a custom php.ini file for your website. If you don’t find the answer then check with your web host support folks and ask them what options they offer for adding a custom php.ini file to your site. All of the major web hosts already have php.ini options available to you so if you have a smaller web host then there is a chance that you will need to contact them to have them add this option for you. You can also request your Web Host Support folks to copy the Loaded Configuration (php.ini) file to your document root folder (/public_html or /html) to make things simpler for you. You will then be able to add the path to this php.ini file now located in your document root folder (/home/xxxxx/public_html/php.ini or /home/xxxxx/html/php.ini) in any available empty File Manager slot and then open and edit it with the BPS Pro File editor.
Note: Web hosts in general tend to have very little information about php.ini help in their help pages. The BPS Pro php.ini File Manager and File Editor will allow you to view your Host’s Master php.ini configuration file so that you can find the Zend Optimizer directive(s) or IonCube directive(s) or any other directives / settings / options that you may want to add to your custom php.ini file without having to contact your web host in most cases. By looking at your Host’s Master php.ini file you will find the exact directives / settings / options / paths that are correct for your specific web host. No guess work and no need to call your web host for any of the info. If your host has not enabled the option to add or edit a custom php.ini file then you will have to contact them to request this option. The BPS master php.ini files are optimized for the best security and performance settings (for WordPress and HTML sites as well and probably most other types of standard websites) so keep in mind that most hosts leave a lot of things “on” or are not using some directives (commented out) so that all the web apps / platforms that they offer in their hosting plans will not have any php.ini issues.
1&1 php.ini Help Info
Changing PHP directives in php.ini or .htaccess for Linux Packages Only!
This includes: 1&1 Beginner (Linux), 1&1 Home (Linux), 1&1 Business (Linux), 1&1 Developer (Linux), 1&1 Managed Servers
This web host uses a multiple php.ini file per directory configuration. You will be creating multiple php.ini files in the folders specified below and you can add additional custom php.ini files to any other website folders.
If your website is using PHP5.3.x or above it is recommended that you use ini_set Options to get your PHP Error log setup quickly. ini_set Options can be used as an alternative to creating a custom php.ini file or .user.ini file (if your PHP version is PHP5.3.x or above) or in addition to creating a custom php.ini file or .user.ini file (if your PHP version is PHP5.3.x or above). It is recommended that you choose to keep the optimum file path that is already selected in “ini_set PHP Error Log Location Set To:” for your php error log file location. Example of Default file path that is already selected for you: /xxxxx/xxxxx/public_html/wp-content/bps-backup/logs/bps_php_error.log
Php.ini Master File Maker
1. Your Host Server php.ini Type is SA. Choose Stand Alone php.ini File – SA or SA/CT from the dropdown select box.
2. You will be adding a Host Server Default php.ini file path. To get that path click on the P-Security Diagnostic Checks/Recommendations Run Check button. Look for the Loaded Configuration File path. Copy and paste that path into the text box window.
3. Copy and paste the Recommended PHP Error Log path that is displayed to you into the Enter The Path to Your PHP Error Log File text box.
4. Click the Make Master php.ini File button. Your new Master php.ini file has now been created.
Php.ini File Creator
1. Select My Master php.ini file from the dropdown select box.
2. Your custom php.ini files should be created in the folders specified below.
PHP Error Log
Once you have created your custom php.ini file then go to the PHP Error Log Tab / page and you will just need to copy the Error Log Path Seen by Server: path displayed to you to the PHP Error Log Location Set To: text box and click the Set Error Log Location button.
ALL of these folders should have custom php.ini files created in them (your actual paths may be different):
/kunden/homepages/xx/xxxxx/htdocs/php.ini
/kunden/homepages/xx/xxxxx/htdocs/your-website-folder-name/php.ini
/kunden/homepages/xx/xxxxx/htdocs/wp-content/php.ini
/kunden/homepages/xx/xxxxx/htdocs/wp-content/plugins/php.ini
/kunden/homepages/xx/xxxxx/htdocs/wp-content/uploads/php.ini
/kunden/homepages/xx/xxxxx/htdocs/wp-content/themes/php.ini
/kunden/homepages/xx/xxxxx/htdocs/wp-content/themes/your-actual-theme-that-is-being-used/php.ini
/kunden/homepages/xx/xxxxx/htdocs/wp-includes/php.ini
/kunden/homepages/xx/xxxxx/htdocs/wp-includes/js/php.ini
/kunden/homepages/xx/xxxxx/htdocs/wp-admin/php.ini
/kunden/homepages/xx/xxxxx/htdocs/wp-content/plugins/bulletproof-security/admin/php/php.ini
IMPORTANT! NOTE: It appears that 1&1 requires that you install Zend Optimizer yourself. The 1&1 help instructions are included in the 1&1 link below and seem fairly simple and easy to follow. BPS does not run correctly on PHP4 so you would want to make sure you install and configure Zend Optimizer for PHP5.
Zend Optimizer (requires installation by you)
[Zend 1&1 for PHP5]
zend_optimizer.optimization_level=15
zend_extension=/kunden/homepages/30/d339629174/htdocs/ZendOptimizer/data/ 5_2_x_comp /ZendOptimizer.so
NOTE: Since the settings defined in the php.ini file only apply to the folder where it is saved, it is now necessary to upload the php.ini file to any additional subfolders that contain files which require Zend Optimizer.
AptHost Web Hosting Custom php.ini Setup
If your website is using PHP5.3.x or above it is recommended that you use ini_set Options to get your PHP Error log setup quickly. ini_set Options can be used as an alternative to creating a custom php.ini file or .user.ini file (if your PHP version is PHP5.3.x or above) or in addition to creating a custom php.ini file or .user.ini file (if your PHP version is PHP5.3.x or above). It is recommended that you choose to keep the optimum file path that is already selected in “ini_set PHP Error Log Location Set To:” for your php error log file location. Example of Default file path that is already selected for you: /xxxxx/xxxxx/public_html/wp-content/bps-backup/logs/bps_php_error.log
Php.ini Master File Maker
1. Your Host Server php.ini Type is SA. Choose Stand Alone php.ini File – SA or SA/CT from the dropdown select box.
2. You will be adding a Host Server Default php.ini file path. To get that path click on the P-Security Diagnostic Checks/Recommendations Run Check button. Look for the Loaded Configuration File path. Copy and paste that path into the text box window.
3. Copy and paste the Recommended PHP Error Log path that is displayed to you into the Enter The Path to Your PHP Error Log File text box.
4. Click the Make Master php.ini File button. Your new Master php.ini file has now been created.
Php.ini File Creator
1. Select My Master php.ini file from the dropdown select box.
2. Your custom php.ini file will be created in your /public_html/ folder for your Hosting Account. Example: /xxxxxx/xxxxxx/public_html/php.ini. Use the Your Document Root folder path is: path that is displayed to you and add the php.ini file name to the path you enter to your php.ini file. Example: /xxxxxx/xxxxxx/public_html/php.ini.
PHP Error Log
Once you have created your custom php.ini file then go to the PHP Error Log Tab / page and you will just need to copy the Error Log Path Seen by Server: path displayed to you to the PHP Error Log Location Set To: text box and click the Set Error Log Location button.
Arvixe Web Hosting Custom php.ini Setup
If your website is using PHP5.3.x or above it is recommended that you use ini_set Options to get your PHP Error log setup quickly. ini_set Options can be used as an alternative to creating a custom php.ini file or .user.ini file (if your PHP version is PHP5.3.x or above) or in addition to creating a custom php.ini file or .user.ini file (if your PHP version is PHP5.3.x or above). It is recommended that you choose to keep the optimum file path that is already selected in “ini_set PHP Error Log Location Set To:” for your php error log file location. Example of Default file path that is already selected for you: /xxxxx/xxxxx/public_html/wp-content/bps-backup/logs/bps_php_error.log
php/php.ini handler: add this php.ini handler code to the TOP box CUSTOM CODE TOP: Add php.ini handler code and / or miscellaneous custom code here on the BPS Pro Custom Code page, click the Save Root Custom Code button, click on the Security Modes page Create secure.htaccess File AutoMagic button and Activate BulletProof Mode for your Root folder again.
# ARVIXE PHPINI HANDLER CODE
suPHP_ConfigPath /home/xxxxxx/public_html/php.ini
Php.ini Master File Maker
1. Your Host Server php.ini Type is SA. Choose Stand Alone php.ini File – SA or SA/CT from the dropdown select box.
2. You will be adding a Host Server Default php.ini file path. To get that path click on the P-Security Diagnostic Checks/Recommendations Run Check button. Look for the Loaded Configuration File path. Copy and paste that path into the text box window.
3. Copy and paste the Recommended PHP Error Log path that is displayed to you into the Enter The Path to Your PHP Error Log File text box.
4. Click the Make Master php.ini File button. Your new Master php.ini file has now been created.
Php.ini File Creator
1. Select My Master php.ini file from the dropdown select box.
2. Your custom php.ini file will be created in your /public_html/ folder for your Hosting Account. Example: /xxxxxx/xxxxxx/public_html/php.ini. Use the Your Document Root folder path is: path that is displayed to you and add the php.ini file name to the path you enter to your php.ini file. Example: /xxxxxx/xxxxxx/public_html/php.ini.
PHP Error Log
Once you have created your custom php.ini file then go to the PHP Error Log Tab / page and you will just need to copy the Error Log Path Seen by Server: path displayed to you to the PHP Error Log Location Set To: text box and click the Set Error Log Location button.
AussieHQ / Jumba / UberGlobal Web Hosting (AussieHQ and Jumba are now owned by UberGlobal)
If your website is using PHP5.3.x or above it is recommended that you use ini_set Options to get your PHP Error log setup quickly. ini_set Options can be used as an alternative to creating a custom php.ini file or .user.ini file (if your PHP version is PHP5.3.x or above) or in addition to creating a custom php.ini file or .user.ini file (if your PHP version is PHP5.3.x or above). It is recommended that you choose to keep the optimum file path that is already selected in “ini_set PHP Error Log Location Set To:” for your php error log file location. Example of Default file path that is already selected for you: /xxxxx/xxxxx/public_html/wp-content/bps-backup/logs/bps_php_error.log
php/php.ini handler: add this php.ini handler code to the TOP box CUSTOM CODE TOP: Add php.ini handler code and / or miscellaneous custom code here on the BPS Pro Custom Code page, click the Save Root Custom Code button, click on the Security Modes page Create secure.htaccess File AutoMagic button and Activate BulletProof Mode for your Root folder again.
# JUMBA AND AUSSIEHQ PHPINI CODE
SetEnv PHPRC /home/xxxxx/public_html/
If your Host is UberGlobal then you will see # UBERGLOBAL PHPINI CODE instead. These 3 hosts use the same php.ini handler code.
Php.ini Master File Maker
1. Your Host Server php.ini Type is SA. Choose Stand Alone php.ini File – SA or SA/CT from the dropdown select box.
2. You will be adding a Host Server Default php.ini file path. To get that path click on the P-Security Diagnostic Checks/Recommendations Run Check button. Look for the Loaded Configuration File path. Copy and paste that path into the text box window.
3. Copy and paste the Recommended PHP Error Log path that is displayed to you into the Enter The Path to Your PHP Error Log File text box.
4. Click the Make Master php.ini File button. Your new Master php.ini file has now been created.
Php.ini File Creator
1. Select My Master php.ini file from the dropdown select box.
2. Your custom php.ini file will be created in your /public_html/ folder for your Hosting Account. Example: /xxxxxx/xxxxxx/public_html/php.ini. Use the Your Document Root folder path is: path that is displayed to you and add the php.ini file name to the path you enter to your php.ini file. Example: /xxxxxx/xxxxxx/public_html/php.ini.
PHP Error Log
Once you have created your custom php.ini file then go to the PHP Error Log Tab / page and you will just need to copy the Error Log Path Seen by Server: path displayed to you to the PHP Error Log Location Set To: text box and click the Set Error Log Location button.
Note: This Host has the Suhosin-Extension installed and has not added the suhosin.executor.func.blacklist directive to the Server Default php.ini file so you will need to add this to your new custom php.ini file and comment out the disable_functions directive and add the functions from the BPS Standard php.ini disable_functions directive to this new Suhosin directive that you will be adding. Example: suhosin.executor.func.blacklist = system, exec, passthru, shell_exec, show_source, popen, pclose, pcntl_exec
BlueHost – HostMonster – FastDomain php.ini Help Info
If your website is using PHP5.3.x or above it is recommended that you use ini_set Options to get your PHP Error log setup quickly. ini_set Options can be used as an alternative to creating a custom php.ini file or .user.ini file (if your PHP version is PHP5.3.x or above) or in addition to creating a custom php.ini file or .user.ini file (if your PHP version is PHP5.3.x or above). It is recommended that you choose to keep the optimum file path that is already selected in “ini_set PHP Error Log Location Set To:” for your php error log file location. Example of Default file path that is already selected for you: /xxxxx/xxxxx/public_html/wp-content/bps-backup/logs/bps_php_error.log
(These 3 Web Hosts are owned by the same parent company. Custom php.ini set up is identical on these 3 web hosts.)
These 3 hosts allow either a single custom php.ini file (Recommended) created in your /public_html folder or multiple custom php.ini files created in multiple folders (NOT Recommended). The Host’s Help files instruct you to Login to your cPanel and choose a PHP Configuration option. This is actually not necessary if you choose to use a single custom php.ini file for your entire Hosting Account.
php/php.ini handler: add this php.ini handler code to the TOP box CUSTOM CODE TOP: Add php.ini handler code and / or miscellaneous custom code here on the BPS Pro Custom Code page, click the Save Root Custom Code button, click on the Security Modes page Create secure.htaccess File AutoMagic button and Activate BulletProof Mode for your Root folder again.
# BLUEHOST PHPINI CODE
AddHandler application/x-httpd-php5s .php
Php.ini Master File Maker
1. Your Host Server php.ini Type is SA. Choose Stand Alone php.ini File – SA or SA/CT from the dropdown select box.
2. You will be adding a Host Server Default php.ini file path. To get that path click on the P-Security Diagnostic Checks/Recommendations Run Check button. Look for the Loaded Configuration File path. Copy and paste that path into the text box window.
3. Copy and paste the Recommended PHP Error Log path that is displayed to you into the Enter The Path to Your PHP Error Log File text box.
4. Click the Make Master php.ini File button. Your new Master php.ini file has now been created.
Php.ini File Creator
1. Select My Master php.ini file from the dropdown select box.
2. Your custom php.ini file will be created in your /public_html/ folder for your Hosting Account. Example: /xxxxxx/xxxxxx/public_html/php.ini. Use the Your Document Root folder path is: path that is displayed to you and add the php.ini file name to the path you enter to your php.ini file. Example: /xxxxxx/xxxxxx/public_html/php.ini.
PHP Error Log
Once you have created your custom php.ini file then go to the PHP Error Log Tab / page and you will just need to copy the Error Log Path Seen by Server: path displayed to you to the PHP Error Log Location Set To: text box and click the Set Error Log Location button.
NOTE: BlueHost, HostMonster and FastDomain have the Suhosin-Patch installed by default.
BrainHost Web Hosting Custom php.ini Setup
If your website is using PHP5.3.x or above it is recommended that you use ini_set Options to get your PHP Error log setup quickly. ini_set Options can be used as an alternative to creating a custom php.ini file or .user.ini file (if your PHP version is PHP5.3.x or above) or in addition to creating a custom php.ini file or .user.ini file (if your PHP version is PHP5.3.x or above). It is recommended that you choose to keep the optimum file path that is already selected in “ini_set PHP Error Log Location Set To:” for your php error log file location. Example of Default file path that is already selected for you: /xxxxx/xxxxx/public_html/wp-content/bps-backup/logs/bps_php_error.log
This web host uses a multiple php.ini file per directory configuration. You will be creating multiple php.ini files in the folders specified below and you can add additional custom php.ini files to any other website folders.
Php.ini Master File Maker
1. Your Host Server php.ini Type is SA. Choose Stand Alone php.ini File – SA or SA/CT from the dropdown select box.
2. You will be adding a Host Server Default php.ini file path. To get that path click on the P-Security Diagnostic Checks/Recommendations Run Check button. Look for the Loaded Configuration File path. Copy and paste that path into the text box window.
3. Copy and paste the Recommended PHP Error Log path that is displayed to you into the Enter The Path to Your PHP Error Log File text box.
4. Click the Make Master php.ini File button. Your new Master php.ini file has now been created.
Php.ini File Creator
1. Select My Master php.ini file from the dropdown select box.
2. Your custom php.ini files should be created in the folders specified below.
PHP Error Log
Once you have created your custom php.ini file then go to the PHP Error Log Tab / page and you will just need to copy the Error Log Path Seen by Server: path displayed to you to the PHP Error Log Location Set To: text box and click the Set Error Log Location button.
ALL of these folders should have custom php.ini files created in them (your actual paths may be different):
/home/xxxxx/public_html/php.ini
/home/xxxxx/public_html/your-website-folder-name/php.ini
/home/xxxxx/public_html/wp-content/php.ini
/home/xxxxx/public_html/wp-content/plugins/php.ini
/home/xxxxx/public_html/wp-content/uploads/php.ini
/home/xxxxx/public_html/wp-content/themes/php.ini
/home/xxxxx/public_html/wp-content/themes/your-actual-theme-that-is-being-used/php.ini
/home/xxxxx/public_html/wp-includes/php.ini
/home/xxxxx/public_html/wp-includes/js/php.ini
/home/xxxxx/public_html/wp-admin/php.ini
/home/xxxxx/public_html/wp-content/plugins/bulletproof-security/admin/php/php.ini
Canadian Web Hosting
If your website is using PHP5.3.x or above it is recommended that you use ini_set Options to get your PHP Error log setup quickly. ini_set Options can be used as an alternative to creating a custom php.ini file or .user.ini file (if your PHP version is PHP5.3.x or above) or in addition to creating a custom php.ini file or .user.ini file (if your PHP version is PHP5.3.x or above). It is recommended that you choose to keep the optimum file path that is already selected in “ini_set PHP Error Log Location Set To:” for your php error log file location. Example of Default file path that is already selected for you: /xxxxx/xxxxx/public_html/wp-content/bps-backup/logs/bps_php_error.log
php/php.ini handler: add this php.ini handler code to the TOP box CUSTOM CODE TOP: Add php.ini handler code and / or miscellaneous custom code here on the BPS Pro Custom Code page, click the Save Root Custom Code button, click on the Security Modes page Create secure.htaccess File AutoMagic button and Activate BulletProof Mode for your Root folder again.
# CANADIAN WEB HOSTING PHPINI CODE
suPHP_ConfigPath /home/accountname/public_html
Php.ini Master File Maker
1. Your Host Server php.ini Type is SA. Choose Stand Alone php.ini File – SA or SA/CT from the dropdown select box.
2. You will be adding a Host Server Default php.ini file path. To get that path click on the P-Security Diagnostic Checks/Recommendations Run Check button. Look for the Loaded Configuration File path. Copy and paste that path into the text box window.
3. Copy and paste the Recommended PHP Error Log path that is displayed to you into the Enter The Path to Your PHP Error Log File text box.
4. Click the Make Master php.ini File button. Your new Master php.ini file has now been created.
Php.ini File Creator
1. Select My Master php.ini file from the dropdown select box.
2. Your custom php.ini file will be created in your /public_html/ folder for your Hosting Account. Example: /xxxxxx/xxxxxx/public_html/php.ini. Use the Your Document Root folder path is: path that is displayed to you and add the php.ini file name to the path you enter to your php.ini file. Example: /xxxxxx/xxxxxx/public_html/php.ini.
PHP Error Log
Once you have created your custom php.ini file then go to the PHP Error Log Tab / page and you will just need to copy the Error Log Path Seen by Server: path displayed to you to the PHP Error Log Location Set To: text box and click the Set Error Log Location button.
Canvas Dreams Web Hosting Custom php.ini Setup
If your website is using PHP5.3.x or above it is recommended that you use ini_set Options to get your PHP Error log setup quickly. ini_set Options can be used as an alternative to creating a custom php.ini file or .user.ini file (if your PHP version is PHP5.3.x or above) or in addition to creating a custom php.ini file or .user.ini file (if your PHP version is PHP5.3.x or above). It is recommended that you choose to keep the optimum file path that is already selected in “ini_set PHP Error Log Location Set To:” for your php error log file location. Example of Default file path that is already selected for you: /xxxxx/xxxxx/public_html/wp-content/bps-backup/logs/bps_php_error.log
php/php.ini handler: add this php.ini handler code to the TOP box CUSTOM CODE TOP: Add php.ini handler code and / or miscellaneous custom code here on the BPS Pro Custom Code page, click the Save Root Custom Code button, click on the Security Modes page Create secure.htaccess File AutoMagic button and Activate BulletProof Mode for your Root folder again.
# CANVAS DREAMS PHPINI HANDLER CODE
suPHP_ConfigPath /home/xxxxxx/public_html
Php.ini Master File Maker
1. Your Host Server php.ini Type is SA. Choose Stand Alone php.ini File – SA or SA/CT from the dropdown select box.
2. You will be adding a Host Server Default php.ini file path. To get that path click on the P-Security Diagnostic Checks/Recommendations Run Check button. Look for the Loaded Configuration File path. Copy and paste that path into the text box window.
3. Copy and paste the Recommended PHP Error Log path that is displayed to you into the Enter The Path to Your PHP Error Log File text box.
4. Click the Make Master php.ini File button. Your new Master php.ini file has now been created.
Php.ini File Creator
1. Select My Master php.ini file from the dropdown select box.
2. Your custom php.ini file will be created in your /public_html/ folder for your Hosting Account. Example: /xxxxxx/xxxxxx/public_html/php.ini. Use the Your Document Root folder path is: path that is displayed to you and add the php.ini file name to the path you enter to your php.ini file. Example: /xxxxxx/xxxxxx/public_html/php.ini.
PHP Error Log
Once you have created your custom php.ini file then go to the PHP Error Log Tab / page and you will just need to copy the Error Log Path Seen by Server: path displayed to you to the PHP Error Log Location Set To: text box and click the Set Error Log Location button.
CiviHosting / ICDSoft Web Hosting Custom php.ini Setup
This Web Host requires that your custom php.ini file be created entirely in your Control Panel. Or you can choose to use ini_set Options as an alternative method to creating the php.ini file in your cPanel. It is recommended that you choose to keep the optimum file path that is already selected in “ini_set PHP Error Log Location Set To:” for your php error log file location. Example of Default file path that is already selected for you: /xxxxx/xxxxx/public_html/wp-content/bps-backup/logs/bps_php_error.log
Link to Control Panel Setup instructions: https://www2.suresupport.com/faq.php/71/468 (this is the support Knowledgebase site for ICDSoft & CiviHosting)
You will be creating your custom php.ini file within Control Panel under the PHP feature using the BPS optimum security and performance settings found in the BPS Standard php.ini file. Use the BPS php.ini Finder to search for ALL php.ini files in your hosting account. When the php.ini Finder search is completed you will copy the path to the BPS Master Standard php.ini file to any available slot in the File Manager – the path to the BPS Standard php.ini file will be similar to this folder path – /home/username/public_html/wp-content/plugins/bulletproof-security/admin/php/standard-phpini.ini.
Open the BPS Master Standard php.ini file with the php.ini File Editor and copy the entire contents to another NotePad doc on your computer. Log into your Control and go the the PHP feature. You will be entering in directives found in the BPS Standard php.ini file into your PHP Control Panel feature.
Clook / Sub 6 Limited Web Hosting Custom php.ini Setup
If your website is using PHP5.3.x or above it is recommended that you use ini_set Options to get your PHP Error log setup quickly. ini_set Options can be used as an alternative to creating a custom php.ini file or .user.ini file (if your PHP version is PHP5.3.x or above) or in addition to creating a custom php.ini file or .user.ini file (if your PHP version is PHP5.3.x or above). It is recommended that you choose to keep the optimum file path that is already selected in “ini_set PHP Error Log Location Set To:” for your php error log file location. Example of Default file path that is already selected for you: /xxxxx/xxxxx/public_html/wp-content/bps-backup/logs/bps_php_error.log
NOTE: These custom .user.ini setup steps ONLY work correctly if your are using PHP 5.3.x with Zend Guard.
Php.ini Master File Maker
1. Your Host Server php.ini Type is CT. Choose Combined Total php.ini File – CT ONLY from the dropdown select box.
2. You will NOT be adding a Host Server Default php.ini file path. Leave this text box blank.
3.Copy and paste the Recommended PHP Error Log path that is displayed to you into the Enter The Path to Your PHP Error Log File text box.
4. Click the Make Master php.ini File button. Your new Master php.ini file has now been created.
Php.ini File Creator
1. Select My Master php.ini file from the dropdown select box.
2. Your custom php.ini file, which is actually named .user.ini will be created in your /public_html/ folder for your Hosting Account. Example: /home/xxxxxx/public_html/.user.ini
PHP Error Log
Once you have created your custom php.ini file then go to the PHP Error Log Tab / page and you will just need to copy the Error Log Path Seen by Server: path displayed to you to the PHP Error Log Location Set To: text box and click the Set Error Log Location button.
Compitent Web Hosting / Continuum Data Centers
If your website is using PHP5.3.x or above it is recommended that you use ini_set Options to get your PHP Error log setup quickly. ini_set Options can be used as an alternative to creating a custom php.ini file or .user.ini file (if your PHP version is PHP5.3.x or above) or in addition to creating a custom php.ini file or .user.ini file (if your PHP version is PHP5.3.x or above). It is recommended that you choose to keep the optimum file path that is already selected in “ini_set PHP Error Log Location Set To:” for your php error log file location. Example of Default file path that is already selected for you: /xxxxx/xxxxx/public_html/wp-content/bps-backup/logs/bps_php_error.log
NOTE: Your Server MUST be configured for suPHP in your Control Panel. This should already be the default setting for your website, but double check your Control Panel first.
php/php.ini handler: add this php.ini handler code to the TOP box CUSTOM CODE TOP: Add php.ini handler code and / or miscellaneous custom code here on the BPS Pro Custom Code page, click the Save Root Custom Code button, click on the Security Modes page Create secure.htaccess File AutoMagic button and Activate BulletProof Mode for your Root folder again.
# COMPITENT WEB HOSTING PHPINI CODE
SetEnv PHPRC /home/cPanelUserName/public_html/php.ini
Php.ini Master File Maker
1. Your Host Server php.ini Type is SA. Choose Stand Alone php.ini File – SA or SA/CT from the dropdown select box.
2. You will be adding a Host Server Default php.ini file path. To get that path click on the P-Security Diagnostic Checks/Recommendations Run Check button. Look for the Loaded Configuration File path. Copy and paste that path into the text box window.
3. Copy and paste the Recommended PHP Error Log path that is displayed to you into the Enter The Path to Your PHP Error Log File text box.
4. Click the Make Master php.ini File button. Your new Master php.ini file has now been created.
Php.ini File Creator
1. Select My Master php.ini file from the dropdown select box.
2. Your custom php.ini file will be created in your /public_html/ folder for your Hosting Account. Example: /xxxxxx/xxxxxx/public_html/php.ini. Use the Your Document Root folder path is: path that is displayed to you and add the php.ini file name to the path you enter to your php.ini file. Example: /xxxxxx/xxxxxx/public_html/php.ini.
PHP Error Log
Once you have created your custom php.ini file then go to the PHP Error Log Tab / page and you will just need to copy the Error Log Path Seen by Server: path displayed to you to the PHP Error Log Location Set To: text box and click the Set Error Log Location button.
DreamHost php.ini Help Info
If your website is using PHP5.3.x or above it is recommended that you use ini_set Options to get your PHP Error log setup quickly. ini_set Options can be used as an alternative to creating a custom php.ini file or .user.ini file (if your PHP version is PHP5.3.x or above) or in addition to creating a custom php.ini file or .user.ini file (if your PHP version is PHP5.3.x or above). It is recommended that you choose to keep the optimum file path that is already selected in “ini_set PHP Error Log Location Set To:” for your php error log file location. Example of Default file path that is already selected for you: /xxxxx/xxxxx/public_html/wp-content/bps-backup/logs/bps_php_error.log
IMPORTANT!!! – You will need to setup your custom php.ini file manually whether you have PHP5.2.x or PHP5.3.x see the DreamHost Wiki Reference links below.
DreamHost instructions from the DreamHost Wiki
Reference Links
http://wiki.dreamhost.com/PHP.ini
http://wiki.dreamhost.com/PHP.ini#Modified_existing_php.ini_but_not_seeing_the_changes.3F
EZPZ Hosting
The Host has a LiteSpeed SAPI w/DSO and php_flag and php_value can be added to the Root .htaccess file using the B-Core Custom Code feature. The custom code has already been created for you and can be found in this file /wp-content/plugins/bulletproof-security/admin/php/DSO-custom-code.txt. You cannot create or use a custom php.ini file on this Host, but using this custom code in your Root .htaccess file achieves the same results as having a custom php.ini file. Or ini_set Options can be used as an alternative to using php_flag and php_value in your Root .htaccess file. It is recommended that you choose to keep the optimum file path that is already selected in “ini_set PHP Error Log Location Set To:” for your php error log file location. Example of Default file path that is already selected for you: /xxxxx/xxxxx/public_html/wp-content/bps-backup/logs/bps_php_error.log
1) Open the file and copy all the code in the DSO-custom-code.txt file and paste it into the CUSTOM CODE BOTTOM: text box area.
2) Edit the error_log path so that it is correct for your specific website. Example: php_value error_log /home/xxxxxx/public_html/wp-content/plugins/bulletproof-security/admin/php/bps_php_error.log. You can find your PHP Error log path on the P-Security PHP Error Log page.
3) Click the B-Core AutoMagic buttons to create your .htaccess Master files. AutoMagic will automatically add your custom code to the Root .htaccess Master file. Then Activate your Root Folder BulletProof Mode.
NOTE: There are 5 settings / directives that cannot be changed in .htaccess files using php_flag and php_value and can only be changed by your Web Host in the php.ini file or httpd.conf Server file – allow_url_fopen, disable_functions, expose_php, report_memleaks and mysql.allow_persistent. Changing the settings for any of these 5 directives will have no effect and they will be overridden by the Server’s php.ini file.
GoDaddy php.ini Help Info
GoDaddy Linux Shared Hosting (if you have GD Dedicated Hosting go to the Dedicated Hosting Section below and do not do these steps).
If your website is using PHP5.3.x or above it is recommended that you use ini_set Options to get your PHP Error log setup quickly. ini_set Options can be used as an alternative to creating a custom php5.ini file or in addition to creating a custom php5.ini file. It is recommended that you choose to keep the optimum file path that is already selected in “ini_set PHP Error Log Location Set To:” for your php error log file location. Example of Default file path that is already selected for you: /xxxxx/xxxxx/public_html/wp-content/bps-backup/logs/bps_php_error.log
NOTE: PHP5.3.x has FastCGI integrated into it by default (you do not have the option of using PHP5.3.x without FastCGI. If you are using PHP 5.3.x the php.ini handler is: AddHandler x-httpd-php5-3 .php. You will need to add this handler to the B-Core Custom Code TOP text box. FastCGI is very problematic for WordPress and your site will experience intermittent 500 Internal Server Errors.
GoDaddy PHP5.2.x FastCGI handler (NOT Recommended – will cause 500 errors): AddHandler x-httpd-php5 .php
Go Daddy php/php.ini handler for PHP5.2.x without FastCGI
#GODADDY PHPINI CODE
addhandler x-httpd-php5-cgi .php
addhandler x-httpd-php5-cgi .php5
Php.ini Master File Maker
1. Your Host Server php.ini Type is SA. Choose Stand Alone php.ini File – SA or SA/CT from the dropdown select box.
2. You will be adding a Host Server Default php.ini file path. To get that path click on the P-Security Diagnostic Checks/Recommendations Run Check button. Look for the Loaded Configuration File path. Copy and paste that path into the text box window.
3. Copy and paste the Recommended PHP Error Log path that is displayed to you into the Enter The Path to Your PHP Error Log File text box.
4. Click the Make Master php.ini File button. Your new Master php.ini file has now been created.
Php.ini File Creator
1. Select My Master php.ini file from the dropdown select box.
2. Your custom php.ini file will be created in your /html/ folder for your Hosting Account. Example: /xxxxxx/xxxxxx/html/php5.ini. Use the Your Document Root folder path is: path that is displayed to you and add the php.ini file name to the path you enter to your php.ini file. Example: /xxxxxx/xxxxxx/html/php5.ini. NOTE: The php.ini filename for GoDaddy is php5.ini.
PHP Error Log
Once you have created your custom php.ini file then go to the PHP Error Log Tab / page and you will just need to copy the Error Log Path Seen by Server: path displayed to you to the PHP Error Log Location Set To: text box and click the Set Error Log Location button.
Kill Web System Processes on Linux Shared Hosting Accounts.
Killing your Web System Process only restarts / refreshes your System Processes (the “Kill” wording implies that something bad is going to happen and nothing bad will actually happen). Click this link to do these GoDaddy steps below to Kill Web System Processes on your website – http://help.godaddy.com/article/5647?isc=&locale=en#linux
Log in to your Account Manager.
Click Web Hosting.
Next to the hosting account you want to use, click Launch.
In the Content section of the Hosting Control Center, click the System Processes icon.
Click End Web and follow any prompts.
Reload the phpinfo.php page to see if the desired changes have taken effect.
Shared Hosting Notes: GoDaddy allows only a single custom php.ini file. It must be named php5.ini and saved to your document root directory (/html). For the Zend Optimizer to run correctly you must be using PHP 5.2.x (at least for now – when this changes we will change this help info and the GD Master php.ini file). Do not force PHP 5.3.x to run on Grid / Shared hosting if you want to use the Zend Optimizer (your website will crash). At this point 5.2.x using Zend Optimizer is the best option to choose. This Host requires a php.ini handler in your Root .htaccess file for PHP 5.2.x using Zend Optimizer and this is automatically added when you click the B-Core AutoMagic buttons. If files are being downloaded when clicking on links then see Troubleshooting above.
GoDaddy Linux Dedicated Hosting
For Dedicated Hosting your Server will most likely be using PHP5.3.x with Zend Guard Loader instead of PP5.2.x with Zend Optimizer. You can of course switch to PHP5.2.x with Zend Optimizer.
NOTE: If files are being downloaded automatically when clicking on links then you will need to delete these 2 files first. 1.) /wp-content/bps-backup/autorestore/auto_.htaccess and 2.) your root .htaccess file for your website.
Additional VPS and Dedicated custom php.ini setup info VPS or Dedicated Hosting Custom php.ini file setup help. Or you can choose to use ini_set Options as an alternative to creating a php.ini file or in addition to creating a php.ini file for your website.
1. Create your Master php.ini file for your website using the P-Security Php.ini Master File Maker. You will be choosing SA/CT for your Host Server php.ini Type.
2. Add this path for your Host Server Default php.ini File Path. /usr/local/lib/php.ini
3. Enter the path to your PHP Error Log file. The default BPS Pro PHP Error Log path is already displayed to you (you can just copy and paste it), but if you have multiple websites then add the same PHP Error Log path for all of your websites.
4. Click the Make Master php.ini File button. Your new GoDaddy Master php.ini file has now been created. Your new Master file is located here. /wp-content/plugins/bulletproof-security/admin/php/my-master-phpini.ini
5. Download your new Master php.ini file, rename it from my-master-phpini.ini to php.ini and use SSH to upload the new php.ini file to the /usr/local/lib/ folder replacing your Default Server php.ini file for your Hosting Account.
NOTE: WinSCP is a really nice and easy application for SSH file uploading or you could use just plain PuTTY to upload your new custom php.ini file.
You can download WinSCP here >>> http://winscp.net/eng/download.php#download2 – click on either the Portable executables link or the Installation package link to install WinSCP.
GoDaddy SSH login requirements for WinSCP
http://support.godaddy.com/help/168/accessing-your-virtual-dedicated-server-using-ssh
Hawk Host
The Host has a LiteSpeed SAPI w/DSO and php_flag and php_value can be added to the Root .htaccess file using the B-Core Custom Code feature. The custom code has already been created for you and can be found in this file /wp-content/plugins/bulletproof-security/admin/php/DSO-custom-code.txt. You cannot create or use a custom php.ini file on this Host, but using this custom code in your Root .htaccess file achieves the same results as having a custom php.ini file. Or ini_set Options can be used as an alternative to using php_flag and php_value in your Root .htaccess file. It is recommended that you choose to keep the optimum file path that is already selected in “ini_set PHP Error Log Location Set To:” for your php error log file location. Example of Default file path that is already selected for you: /xxxxx/xxxxx/public_html/wp-content/bps-backup/logs/bps_php_error.log
1) Open the file and copy all the code in the DSO-custom-code.txt file and paste it into the CUSTOM CODE BOTTOM: text box area.
2) Edit the error_log path so that it is correct for your specific website. Example: php_value error_log /home/xxxxxx/public_html/wp-content/plugins/bulletproof-security/admin/php/bps_php_error.log. You can find your PHP Error log path on the P-Security PHP Error Log page.
3) Click the B-Core AutoMagic buttons to create your .htaccess Master files. AutoMagic will automatically add your custom code to the Root .htaccess Master file. Then Activate your Root Folder BulletProof Mode.
NOTE: There are 5 settings / directives that cannot be changed in .htaccess files using php_flag and php_value and can only be changed by your Web Host in the php.ini file or httpd.conf Server file – allow_url_fopen, disable_functions, expose_php, report_memleaks and mysql.allow_persistent. Changing the settings for any of these 5 directives will have no effect and they will be overridden by the Server’s php.ini file.
Heart Internet Web Hosting Custom php.ini Setup
If your website is using PHP5.3.x or above it is recommended that you use ini_set Options to get your PHP Error log setup quickly. ini_set Options can be used as an alternative to creating a custom php.ini file or .user.ini file (if your PHP version is PHP5.3.x or above) or in addition to creating a custom php.ini file or .user.ini file (if your PHP version is PHP5.3.x or above). It is recommended that you choose to keep the optimum file path that is already selected in “ini_set PHP Error Log Location Set To:” for your php error log file location. Example of Default file path that is already selected for you: /xxxxx/xxxxx/public_html/wp-content/bps-backup/logs/bps_php_error.log
NOTE: These custom php.ini setup steps ONLY work correctly if your are using PHP 5.2.x with Zend Optimizer. If your Server is using PHP 5.3.x with Zend Guard Loader you will need to log into your Control Panel and set your PHP environment to PHP5.2 using the “Switch PHP Versions” tool in eXtend if you want to use PHP5.2.x instead of PHP5.3.x.
Php.ini Master File Maker
1. Your Host Server php.ini Type is CT. Choose Combined Total php.ini File – CT ONLY from the dropdown select box.
2. You will NOT be adding a Host Server Default php.ini file path. Leave this text box blank.
3. Copy and paste the Recommended PHP Error Log path that is displayed to you into the Enter The Path to Your PHP Error Log File text box.
4. Click the Make Master php.ini File button. Your new Master php.ini file has now been created.
Php.ini File Creator
1. Select My Master php.ini file from the dropdown select box.
2.Your custom php.ini file will be created in your /public_html/ folder for your Hosting Account. Example: /xxxxxx/xxxxxx/public_html/php.ini. Use the Your Document Root folder path is: path that is displayed to you and add the php.ini file name to the path you enter to your php.ini file. Example: /xxxxxx/xxxxxx/public_html/php.ini
PHP Error Log
Once you have created your custom php.ini file then go to the PHP Error Log Tab / page and you will just need to copy the Error Log Path Seen by Server: path displayed to you to the PHP Error Log Location Set To: text box and click the Set Error Log Location button.
Host Europe GmbH Web Hosting
If your website is using PHP5.3.x or above it is recommended that you use ini_set Options to get your PHP Error log setup quickly. ini_set Options can be used as an alternative to creating a custom php.ini file or .user.ini file (if your PHP version is PHP5.3.x or above) or in addition to creating a custom php.ini file or .user.ini file (if your PHP version is PHP5.3.x or above). It is recommended that you choose to keep the optimum file path that is already selected in “ini_set PHP Error Log Location Set To:” for your php error log file location. Example of Default file path that is already selected for you: /xxxxx/xxxxx/public_html/wp-content/bps-backup/logs/bps_php_error.log
Php.ini Master File Maker
1. Your Host Server php.ini Type is SA. Choose Stand Alone php.ini File – SA or SA/CT from the dropdown select box.
2. You will be adding a Host Server Default php.ini file path. To get that path click on the P-Security Diagnostic Checks/Recommendations Run Check button. Look for the Loaded Configuration File path. Copy and paste that path into the text box window.
3. Copy and paste the Recommended PHP Error Log path that is displayed to you into the Enter The Path to Your PHP Error Log File text box.
4. Click the Make Master php.ini File button. Your new Master php.ini file has now been created.
Php.ini File Creator
1. Select My Master php.ini file from the dropdown select box.
2. Your custom php.ini file will be created in your /public_html/ folder for your Hosting Account. Example: /xxxxxx/xxxxxx/public_html/php.ini. Use the Your Document Root folder path is: path that is displayed to you and add the php.ini file name to the path you enter to your php.ini file. Example: /xxxxxx/xxxxxx/public_html/php.ini.
PHP Error Log
Once you have created your custom php.ini file then go to the PHP Error Log Tab / page and you will just need to copy the Error Log Path Seen by Server: path displayed to you to the PHP Error Log Location Set To: text box and click the Set Error Log Location button.
Host The Name Web Hosting
If your website is using PHP5.3.x or above it is recommended that you use ini_set Options to get your PHP Error log setup quickly. ini_set Options can be used as an alternative to creating a custom php.ini file or .user.ini file (if your PHP version is PHP5.3.x or above) or in addition to creating a custom php.ini file or .user.ini file (if your PHP version is PHP5.3.x or above). It is recommended that you choose to keep the optimum file path that is already selected in “ini_set PHP Error Log Location Set To:” for your php error log file location. Example of Default file path that is already selected for you: /xxxxx/xxxxx/public_html/wp-content/bps-backup/logs/bps_php_error.log
This host uses a cumulative php.ini file set up. Your custom php.ini directive settings have priority over the Server’s default php.ini directive settings. Both the Server’s default php.ini file and your custom php.ini are seen and have a combined total effect.
Php.ini Master File Maker
1. Your Host Server php.ini Type is CT. Choose Combined Total php.ini File – CT ONLY from the dropdown select box.
2. You will NOT be adding a Host Server Default php.ini file path. Leave this text box blank.
3. Copy and paste the Recommended PHP Error Log path that is displayed to you into the Enter The Path to Your PHP Error Log File text box.
4. Click the Make Master php.ini File button. Your new Master php.ini file has now been created.
Php.ini File Creator
1. Select My Master php.ini file from the dropdown select box.
2.Your custom php.ini file will be created in your /public_html/ folder for your Hosting Account. Example: /xxxxxx/xxxxxx/public_html/php.ini. Use the Your Document Root folder path is: path that is displayed to you and add the php.ini file name to the path you enter to your php.ini file. Example: /xxxxxx/xxxxxx/public_html/php.ini
PHP Error Log
Once you have created your custom php.ini file then go to the PHP Error Log Tab / page and you will just need to copy the Error Log Path Seen by Server: path displayed to you to the PHP Error Log Location Set To: text box and click the Set Error Log Location button.
To confirm that your new custom php.ini file is being seen correctly go to the PHP Info Viewer Tab menu and click the View PHPINFO button. You should see that the additional .ini files parsed path is now shown to your new custom php.ini file.
| Loaded Configuration File | /usr/local/lib/php.ini |
| Scan this dir for additional .ini files | /home/xxxxxx/ |
| additional .ini files parsed | /home/xxxxxx/php.ini |
Hosting 2GO
If your website is using PHP5.3.x or above it is recommended that you use ini_set Options to get your PHP Error log setup quickly. ini_set Options can be used as an alternative to creating a custom php.ini file or .user.ini file (if your PHP version is PHP5.3.x or above) or in addition to creating a custom php.ini file or .user.ini file (if your PHP version is PHP5.3.x or above). It is recommended that you choose to keep the optimum file path that is already selected in “ini_set PHP Error Log Location Set To:” for your php error log file location. Example of Default file path that is already selected for you: /xxxxx/xxxxx/public_html/wp-content/bps-backup/logs/bps_php_error.log
This Host uses a Single Stand Alone custom php.ini method. This Host requires that you create your new custom php.ini file in this specific folder – /home/vhosts/accountname/private/php.ini
IMPORTANT NOTE: This Host is currently using an older MySQL version (4.x) and is planning on ugrading to MySQL 5.x in the very near future. BPS Pro will work perfectly fine on MySQL 4.x, except that the Cron version update checks and php error hourly error log check will not work correctly until this Host upgrades to MySQL 5.x.
Php.ini Master File Maker
1. Your Host Server php.ini Type is SA. Choose Stand Alone php.ini File – SA or SA/CT from the dropdown select box.
2. You will be adding a Host Server Default php.ini file path. To get that path click on the P-Security Diagnostic Checks/Recommendations Run Check button. Look for the Loaded Configuration File path. Copy and paste that path into the text box window.
3. Copy and paste the Recommended PHP Error Log path that is displayed to you into the Enter The Path to Your PHP Error Log File text box.
4. Click the Make Master php.ini File button. Your new Master php.ini file has now been created.
Php.ini File Creator
1. Select My Master php.ini file from the dropdown select box.
2. Hosting 2Go Requires that your custom php.ini file is created in this folder /home/vhosts/xxxxxx/private/php.ini. Replace the x’s with your actual account name.
PHP Error Log
Once you have created your custom php.ini file then go to the PHP Error Log Tab / page and you will just need to copy the Error Log Path Seen by Server: path displayed to you to the PHP Error Log Location Set To: text box and click the Set Error Log Location button.
HostDime/HostDime UK Web Hosting Custom php.ini Setup
If your website is using PHP5.3.x or above it is recommended that you use ini_set Options to get your PHP Error log setup quickly. ini_set Options can be used as an alternative to creating a custom php.ini file or .user.ini file (if your PHP version is PHP5.3.x or above) or in addition to creating a custom php.ini file or .user.ini file (if your PHP version is PHP5.3.x or above). It is recommended that you choose to keep the optimum file path that is already selected in “ini_set PHP Error Log Location Set To:” for your php error log file location. Example of Default file path that is already selected for you: /xxxxx/xxxxx/public_html/wp-content/bps-backup/logs/bps_php_error.log
php/php.ini handler: add this php.ini handler code to the TOP box CUSTOM CODE TOP: Add php.ini handler code and / or miscellaneous custom code here on the BPS Pro Custom Code page, click the Save Root Custom Code button, click on the Security Modes page Create secure.htaccess File AutoMagic button and Activate BulletProof Mode for your Root folder again.
# HOSTDIME PHPINI HANDLER CODE
suPHP_ConfigPath /home/xxxxxx
Php.ini Master File Maker
1. Your Host Server php.ini Type is SA. Choose Stand Alone php.ini File – SA or SA/CT from the dropdown select box.
2. You will be adding a Host Server Default php.ini file path. To get that path click on the P-Security Diagnostic Checks/Recommendations Run Check button. Look for the Loaded Configuration File path. Copy and paste that path into the text box window.
3. Copy and paste the Recommended PHP Error Log path that is displayed to you into the Enter The Path to Your PHP Error Log File text box.
4. Click the Make Master php.ini File button. Your new Master php.ini file has now been created.
Php.ini File Creator
1. Select My Master php.ini file from the dropdown select box.
2. Your custom php.ini file will be created in your /public_html/ folder for your Hosting Account. Example: /xxxxxx/xxxxxx/public_html/php.ini. Use the Your Document Root folder path is: path that is displayed to you and add the php.ini file name to the path you enter to your php.ini file. Example: /xxxxxx/xxxxxx/public_html/php.ini.
PHP Error Log
Once you have created your custom php.ini file then go to the PHP Error Log Tab / page and you will just need to copy the Error Log Path Seen by Server: path displayed to you to the PHP Error Log Location Set To: text box and click the Set Error Log Location button.
NOTE: Optional This Host has the Suhosin-Extension installed. Edit your custom php.ini file and comment out disable_functions = system, exec, passthru, shell_exec, show_source, popen, pclose, pcntl_exec and then uncomment suhosin.executor.func.blacklist = system, exec, passthru, shell_exec, show_source, popen, pclose, pcntl_exec. This will enable the suhosin.executor.func.blacklist directive for your website.
Hostgator php.ini Help Info
If your website is using PHP5.3.x or above it is recommended that you use ini_set Options to get your PHP Error log setup quickly. ini_set Options can be used as an alternative to creating a custom php.ini file or .user.ini file (if your PHP version is PHP5.3.x or above) or in addition to creating a custom php.ini file or .user.ini file (if your PHP version is PHP5.3.x or above). It is recommended that you choose to keep the optimum file path that is already selected in “ini_set PHP Error Log Location Set To:” for your php error log file location. Example of Default file path that is already selected for you: /xxxxx/xxxxx/public_html/wp-content/bps-backup/logs/bps_php_error.log
Hostgator does allow multiple php.ini files to be used in different specific folders and / or specifc websites, but a single custom php.ini for your entire Hosting Account is recommended.
If you have multiple websites and you want to have a unique custom php.ini file used for each of them then you will have to manually edit that php.ini handler code in each site’s root .htaccess file and add the site’s specific folder path – /home/xxxxx/public_html/another-site.com/php.ini. I recommend that you just use one custom php.ini file in your /public_html folder. All of your additional sites will be following the security rules in this one php.ini file in the root of your domain (/public_html).
php/php.ini handler: add this php.ini handler code to the TOP box CUSTOM CODE TOP: Add php.ini handler code and / or miscellaneous custom code here on the BPS Pro Custom Code page, click the Save Root Custom Code button, click on the Security Modes page Create secure.htaccess File AutoMagic button and Activate BulletProof Mode for your Root folder again.
# HOSTGATOR PHPINI CODE
suPHP_ConfigPath /home/xxxxx/public_html/php.ini
Php.ini Master File Maker
1. Your Host Server php.ini Type is SA. Choose Stand Alone php.ini File – SA or SA/CT from the dropdown select box.
2. You will be adding a Host Server Default php.ini file path. To get that path click on the P-Security Diagnostic Checks/Recommendations Run Check button. Look for the Loaded Configuration File path. Copy and paste that path into the text box window.
3. Copy and paste the Recommended PHP Error Log path that is displayed to you into the Enter The Path to Your PHP Error Log File text box.
4. Click the Make Master php.ini File button. Your new Master php.ini file has now been created.
Php.ini File Creator
1. Select My Master php.ini file from the dropdown select box.
2. Your custom php.ini file will be created in your /public_html/ folder for your Hosting Account. Example: /xxxxxx/xxxxxx/public_html/php.ini. Use the Your Document Root folder path is: path that is displayed to you and add the php.ini file name to the path you enter to your php.ini file. Example: /xxxxxx/xxxxxx/public_html/php.ini.
PHP Error Log
Once you have created your custom php.ini file then go to the PHP Error Log Tab / page and you will just need to copy the Error Log Path Seen by Server: path displayed to you to the PHP Error Log Location Set To: text box and click the Set Error Log Location button.
HostUpon Hosting
If your website is using PHP5.3.x or above it is recommended that you use ini_set Options to get your PHP Error log setup quickly. ini_set Options can be used as an alternative to creating a custom php.ini file or .user.ini file (if your PHP version is PHP5.3.x or above) or in addition to creating a custom php.ini file or .user.ini file (if your PHP version is PHP5.3.x or above). It is recommended that you choose to keep the optimum file path that is already selected in “ini_set PHP Error Log Location Set To:” for your php error log file location. Example of Default file path that is already selected for you: /xxxxx/xxxxx/public_html/wp-content/bps-backup/logs/bps_php_error.log
This Host uses a Cumulative Multiple custom php.ini file per directory configuration method for adding custom php.ini files. This means that you will need to create multiple custom php.ini files for each folder that you want your new custom php.ini file settings applied too.
Php.ini Master File Maker
1. Your Host Server php.ini Type is CT. Choose Combined Total php.ini File – CT ONLY from the dropdown select box.
2. You will NOT be adding a Host Server Default php.ini file path. Leave this text box blank.
3. Copy and paste the Recommended PHP Error Log path that is displayed to you into the Enter The Path to Your PHP Error Log File text box.
4. Click the Make Master php.ini File button. Your new Master php.ini file has now been created.
Php.ini File Creator
1. Select My Master php.ini file from the dropdown select box.
2. Your custom php.ini files will be created in multiple folders. See the your list of folders to add custom php.ini files in below.
PHP Error Log
Once you have created your custom php.ini files then go to the PHP Error Log Tab / page and you will just need to copy the Error Log Path Seen by Server: path displayed to you to the PHP Error Log Location Set To: text box and click the Set Error Log Location button.
ALL of these folders should have custom php.ini files created in them:
/home/xxxxx/public_html/php.ini
/home/xxxxx/public_html/your-website-folder-name/php.ini
/home/xxxxx/public_html/wp-content/php.ini
/home/xxxxx/public_html/wp-content/plugins/php.ini
/home/xxxxx/public_html/wp-content/uploads/php.ini
/home/xxxxx/public_html/wp-content/themes/php.ini
/home/xxxxx/public_html/wp-content/themes/your-actual-theme-that-is-being-used/php.ini
/home/xxxxx/public_html/wp-includes/php.ini
/home/xxxxx/public_html/wp-includes/js/php.ini
/home/xxxxx/public_html/wp-admin/php.ini
/home/xxxxx/public_html/wp-content/plugins/bulletproof-security/admin/php/php.ini
InMotion Web Hosting
If your website is using PHP5.3.x or above it is recommended that you use ini_set Options to get your PHP Error log setup quickly. ini_set Options can be used as an alternative to creating a custom php.ini file or .user.ini file (if your PHP version is PHP5.3.x or above) or in addition to creating a custom php.ini file or .user.ini file (if your PHP version is PHP5.3.x or above). It is recommended that you choose to keep the optimum file path that is already selected in “ini_set PHP Error Log Location Set To:” for your php error log file location. Example of Default file path that is already selected for you: /xxxxx/xxxxx/public_html/wp-content/bps-backup/logs/bps_php_error.log
php/php.ini handler: add this php.ini handler code to the TOP box CUSTOM CODE TOP: Add php.ini handler code and / or miscellaneous custom code here on the BPS Pro Custom Code page, click the Save Root Custom Code button, click on the Security Modes page Create secure.htaccess File AutoMagic button and Activate BulletProof Mode for your Root folder again.
# INMOTION PHPINI CODE
suPHP_ConfigPath /home/username/public_html
Php.ini Master File Maker
1. Your Host Server php.ini Type is SA. Choose Stand Alone php.ini File – SA or SA/CT from the dropdown select box.
2. You will be adding a Host Server Default php.ini file path. To get that path click on the P-Security Diagnostic Checks/Recommendations Run Check button. Look for the Loaded Configuration File path. Copy and paste that path into the text box window.
3. Copy and paste the Recommended PHP Error Log path that is displayed to you into the Enter The Path to Your PHP Error Log File text box.
4. Click the Make Master php.ini File button. Your new Master php.ini file has now been created.
Php.ini File Creator
1. Select My Master php.ini file from the dropdown select box.
2. Your custom php.ini file will be created in your /public_html/ folder for your Hosting Account. Example: /xxxxxx/xxxxxx/public_html/php.ini. Use the Your Document Root folder path is: path that is displayed to you and add the php.ini file name to the path you enter to your php.ini file. Example: /xxxxxx/xxxxxx/public_html/php.ini.
PHP Error Log
Once you have created your custom php.ini file then go to the PHP Error Log Tab / page and you will just need to copy the Error Log Path Seen by Server: path displayed to you to the PHP Error Log Location Set To: text box and click the Set Error Log Location button.
InoxHost Web Hosting
This Web Host requires that your custom php.ini file be created entirely in your cPanel. Or you can choose to use ini_set Options as an alternative method to creating the php.ini file in your cPanel. It is recommended that you choose to keep the optimum file path that is already selected in “ini_set PHP Error Log Location Set To:” for your php error log file location. Example of Default file path that is already selected for you: /xxxxx/xxxxx/public_html/wp-content/bps-backup/logs/bps_php_error.log
This Web Host requires cPanel configuration of your custom php.ini file. You will be creating your custom php.ini file within cPanel using the BPS optimum security and performance settings found in the BPS Standard php.ini file. Use the BPS php.ini Finder to search for ALL php.ini files in your hosting account. When the php.ini Finder search is completed you will copy the path to the BPS Master Standard php.ini file to any available slot in the File Manager – the path to the BPS Standard php.ini file will be similar to this folder path – /home/username/public_html/wp-content/plugins/bulletproof-security/admin/php/standard-phpini.ini.
Open the BPS Master Standard php.ini file with the php.ini File Editor and copy the entire contents to another NotePad doc on your computer. Log into your cPanel. Under 1H Software click on PHP Variables Manager. Important! Click on the public_html link. You will see a text window that says Variables in front of it. You will be entering in directives found in the BPS Standard php.ini file into this Variables window. The Variables window has an autosearch / autolist feature. By typing in 1 letter you will see php.ini directives that start with the letter you typed in. You will need to do this individually for all directives. Select each variable / directive and then select On or Of or if the value required is a number then enter that number (1 is On and 0 is Off).
Once you have added all the directives found in the BPS Standard php.ini file this is VERY, VERY IMPORTANT. YOU MUST CHOOSE / CHECK THE Apply changes to all sub-directories? CHECKBOX BEFORE CLICKING THE SAVE BUTTON. This Host requires that you add a custom php.ini file in every single folder under your Hosting Account. By selecting the apply changes to all sub-directories checkbox you will be creating php.ini files in all directories simultaneously.
IMPORTANT Note: The PHP Variables Manager has some buggy issues. It will try and put quotes around all the directives in the new php.ini file that it creates. You will need to manually edit out these quotes by going to your cPanel File Manager and editing the php.ini file in your /public_html folder and then go back to the PHP Variables Manager and save your changes for a second time – Be sure to remember to check the Apply changes to all sub-directories? checkbox again before clicking save again.
IT Comtech / LiquidNet Ltd Hosting (these 2 Hosts are the same Web Host)
If your website is using PHP5.3.x or above it is recommended that you use ini_set Options to get your PHP Error log setup quickly. ini_set Options can be used as an alternative to creating a custom php.ini file or .user.ini file (if your PHP version is PHP5.3.x or above) or in addition to creating a custom php.ini file or .user.ini file (if your PHP version is PHP5.3.x or above). It is recommended that you choose to keep the optimum file path that is already selected in “ini_set PHP Error Log Location Set To:” for your php error log file location. Example of Default file path that is already selected for you: /xxxxx/xxxxx/public_html/wp-content/bps-backup/logs/bps_php_error.log
This web host uses a Stand Alone Multiple php.ini file per directory configuration. You will be creating multiple php.ini files in the folders specified below and you can add additional custom php.ini files to any other website folders.
Php.ini Master File Maker
1. Your Host Server php.ini Type is SA. Choose Stand Alone php.ini File – SA or SA/CT from the dropdown select box.
2. You will be adding a Host Server Default php.ini file path. To get that path click on the P-Security Diagnostic Checks/Recommendations Run Check button. Look for the Loaded Configuration File path. Copy and paste that path into the text box window.
3. Copy and paste the Recommended PHP Error Log path that is displayed to you into the Enter The Path to Your PHP Error Log File text box.
4. Click the Make Master php.ini File button. Your new Master php.ini file has now been created.
Php.ini File Creator
1. Select My Master php.ini file from the dropdown select box.
2. Your custom php.ini file will be created in your /public_html/ folder for your Hosting Account. Example: /xxxxxx/xxxxxx/public_html/php.ini. Use the Your Document Root folder path is: path that is displayed to you and add the php.ini file name to the path you enter to your php.ini file. Example: /xxxxxx/xxxxxx/public_html/php.ini.
PHP Error Log
Once you have created your custom php.ini file then go to the PHP Error Log Tab / page and you will just need to copy the Error Log Path Seen by Server: path displayed to you to the PHP Error Log Location Set To: text box and click the Set Error Log Location button.
ALL of these folders should have custom php.ini files created in them (your actual paths may be different):
/home/xxxxx/public_html/php.ini
/home/xxxxx/public_html/your-website-folder-name/php.ini
/home/xxxxx/public_html/wp-content/php.ini
/home/xxxxx/public_html/wp-content/plugins/php.ini
/home/xxxxx/public_html/wp-content/uploads/php.ini
/home/xxxxx/public_html/wp-content/themes/php.ini
/home/xxxxx/public_html/wp-content/themes/your-actual-theme-that-is-being-used/php.ini
/home/xxxxx/public_html/wp-includes/php.ini
/home/xxxxx/public_html/wp-includes/js/php.ini
/home/xxxxx/public_html/wp-admin/php.ini
/home/xxxxx/public_html/wp-content/plugins/bulletproof-security/admin/php/php.ini
IX Web Hosting
Use the Online Chat feature and request that a custom php.ini file be created for you. You are not allowed to create your initial custom php.ini file and will need to request a Tech to make a Server-side change. Your new custom php.ini file will be created in the /cgi-bin/ folder. Also a php handler is required for your custom php.ini file. The Tech will add 2 php handler lines of code to your currently active root .htaccess file. In order for your custom php.ini file to be seen correctly you must keep these 2 lines of phpini handler code in your root .htaccess file. If you use AutoMagic and Activate BulletProof Mode again for your Root folder BPS will automatically create the php.ini handler code in your Root .htaccess file. Or you can choose to use ini_set Options as an alternative to having a custom php.ini file created or in addition to having a custom php.ini file created for your website. It is recommended that you choose to keep the optimum file path that is already selected in “ini_set PHP Error Log Location Set To:” for your php error log file location. Example of Default file path that is already selected for you: /xxxxx/xxxxx/public_html/wp-content/bps-backup/logs/bps_php_error.log
php/php.ini handler: add this php.ini handler code to the TOP box CUSTOM CODE TOP: Add php.ini handler code and / or miscellaneous custom code here on the BPS Pro Custom Code page, click the Save Root Custom Code button, click on the Security Modes page Create secure.htaccess File AutoMagic button and Activate BulletProof Mode for your Root folder again.
# IX HOSTING PHPINI CODE
AddHandler phpini-cgi .php .htm
Action phpini-cgi /cgi-bin/php5-custom-ini.cgi
Php.ini Master File Maker
1. Your Host Server php.ini Type is SA. Choose Stand Alone php.ini File – SA or SA/CT from the dropdown select box.
2. You will be adding a Host Server Default php.ini file path. To get that path click on the P-Security Diagnostic Checks/Recommendations Run Check button. Look for the Loaded Configuration File path. Copy and paste that path into the text box window.
3. Copy and paste the Recommended PHP Error Log path that is displayed to you into the Enter The Path to Your PHP Error Log File text box.
4. Click the Make Master php.ini File button. Your new Master php.ini file has now been created.
Php.ini File Creator
1. Select My Master php.ini file from the dropdown select box.
2. Your custom php.ini file will be created in your /public_html/ folder for your Hosting Account. Example: /xxxxxx/xxxxxx/public_html/php.ini. Use the Your Document Root folder path is: path that is displayed to you and add the php.ini file name to the path you enter to your php.ini file. Example: /xxxxxx/xxxxxx/public_html/php.ini.
PHP Error Log
Once you have created your custom php.ini file then go to the PHP Error Log Tab / page and you will just need to copy the Error Log Path Seen by Server: path displayed to you to the PHP Error Log Location Set To: text box and click the Set Error Log Location button.
NOTE: IX Webhosting is using the Suhosin-Extension, but may or may not be blocking any functions or may not have already added the suhosin.executor.func.blacklist directive in the new custom php.ini file. With your new custom php.ini file opened with the BPS php.ini File Editor add this directive to the custom php.ini file if it does not exist already and add these functions to disable them: suhosin.executor.func.blacklist = “system, exec, passthru, shell_exec, show_source, popen, pclose, pcntl_exec”
JustHost php.ini Help Info
If your website is using PHP5.3.x or above it is recommended that you use ini_set Options to get your PHP Error log setup quickly. ini_set Options can be used as an alternative to creating a custom php.ini file or .user.ini file (if your PHP version is PHP5.3.x or above) or in addition to creating a custom php.ini file or .user.ini file (if your PHP version is PHP5.3.x or above). It is recommended that you choose to keep the optimum file path that is already selected in “ini_set PHP Error Log Location Set To:” for your php error log file location. Example of Default file path that is already selected for you: /xxxxx/xxxxx/public_html/wp-content/bps-backup/logs/bps_php_error.log
This Host allows either a single custom php.ini file (Recommended) created in your /public_html folder or multiple custom php.ini files created in multiple folders (NOT Recommended).
php/php.ini handler: add this php.ini handler code to the TOP box CUSTOM CODE TOP: Add php.ini handler code and / or miscellaneous custom code here on the BPS Pro Custom Code page, click the Save Root Custom Code button, click on the Security Modes page Create secure.htaccess File AutoMagic button and Activate BulletProof Mode for your Root folder again.
# JUSTHOST PHPINI CODE
SetEnv PHPRC /home/xxxxx/public_html
Php.ini Master File Maker
1. Your Host Server php.ini Type is SA. Choose Stand Alone php.ini File – SA or SA/CT from the dropdown select box.
2. You will be adding a Host Server Default php.ini file path. To get that path click on the P-Security Diagnostic Checks/Recommendations Run Check button. Look for the Loaded Configuration File path. Copy and paste that path into the text box window.
3. Copy and paste the Recommended PHP Error Log path that is displayed to you into the Enter The Path to Your PHP Error Log File text box.
4. Click the Make Master php.ini File button. Your new Master php.ini file has now been created.
Php.ini File Creator
1. Select My Master php.ini file from the dropdown select box.
2. Your custom php.ini file will be created in your /public_html/ folder for your Hosting Account. Example: /xxxxxx/xxxxxx/public_html/php.ini. Use the Your Document Root folder path is: path that is displayed to you and add the php.ini file name to the path you enter to your php.ini file. Example: /xxxxxx/xxxxxx/public_html/php.ini.
PHP Error Log
Once you have created your custom php.ini file then go to the PHP Error Log Tab / page and you will just need to copy the Error Log Path Seen by Server: path displayed to you to the PHP Error Log Location Set To: text box and click the Set Error Log Location button.
IMPORTANT NOTE: You will not be able to view the JustHost Server default php.ini file because safe_mode is set to On by default in the JustHost Server default php.ini file (PHP safe_mode has been deprecated in PHP). To get around this you will need to create a temporary custom php.ini file in your Root folder by choosing the Standard php.ini file from the Host drop down list, then add the file path to your Root directory (/home/xxxxx/public_html/php.ini) and then click Create php.ini File. You will now be able to open and view the JustHost Server default php.ini file and can continue with the set up instructions below.
KnownHost Web Hosting Custom php.ini Setup
If your website is using PHP5.3.x or above it is recommended that you use ini_set Options to get your PHP Error log setup quickly. ini_set Options can be used as an alternative to creating a custom php.ini file or .user.ini file (if your PHP version is PHP5.3.x or above) or in addition to creating a custom php.ini file or .user.ini file (if your PHP version is PHP5.3.x or above). It is recommended that you choose to keep the optimum file path that is already selected in “ini_set PHP Error Log Location Set To:” for your php error log file location. Example of Default file path that is already selected for you: /xxxxx/xxxxx/public_html/wp-content/bps-backup/logs/bps_php_error.log
IMPORTANT NOTE: KnownHost is primarily a VPS Hosting provider, but if you have several separate hosting accounts you will need to add php.ini handler code in your Root .htaccess file in order for your PHP Error Log to work correctly for each separate account that has a separate website. You can add this php.ini handler code the TOP box on the Custom Code page and create a new secure.htaccess Master .htaccess file with AutoMagic and Activate BulletProof Mode for your Root folder. Replace the x’s with your actual account name in the php.ini handler code – You will find your account name under the BPS System Info page.
# KNOWNHOST PHPINI HANDLER CODE
suPHP_ConfigPath /home/xxxxxx/public_html/php.ini
Php.ini Master File Maker
1. Your Host Server php.ini Type is SA. Choose Stand Alone php.ini File – SA or SA/CT from the dropdown select box.
2. You will be adding a Host Server Default php.ini file path. To get that path click on the P-Security Diagnostic Checks/Recommendations Run Check button. Look for the Loaded Configuration File path. Copy and paste that path into the text box window.
3. Copy and paste the Recommended PHP Error Log path that is displayed to you into the Enter The Path to Your PHP Error Log File text box.
4. Click the Make Master php.ini File button. Your new Master php.ini file has now been created.
Php.ini File Creator
1. Select My Master php.ini file from the dropdown select box.
2. Your custom php.ini file will be created in your /public_html/ folder for your Hosting Account. Example: /home/xxxxxx/public_html/php.ini. IMPORTANT NOTE: Typically with VPS Hosting you would upload the Master php.ini file with SSH that you created with the Php.ini Master File Maker to your Server protected folder, but if you have separate accounts under KnownHost then you will be creating custom php.ini files in each /public_html/ folder instead.
PHP Error Log
Once you have created your custom php.ini file then go to the PHP Error Log Tab / page and you will just need to copy the Error Log Path Seen by Server: path displayed to you to the PHP Error Log Location Set To: text box and click the Set Error Log Location button.
Lunarpages Web Hosting Custom php.ini Setup
If your website is using PHP5.3.x or above it is recommended that you use ini_set Options to get your PHP Error log setup quickly. ini_set Options can be used as an alternative to creating a custom php.ini file or .user.ini file (if your PHP version is PHP5.3.x or above) or in addition to creating a custom php.ini file or .user.ini file (if your PHP version is PHP5.3.x or above). It is recommended that you choose to keep the optimum file path that is already selected in “ini_set PHP Error Log Location Set To:” for your php error log file location. Example of Default file path that is already selected for you: /xxxxx/xxxxx/public_html/wp-content/bps-backup/logs/bps_php_error.log
php/php.ini handler: add this php.ini handler code to the TOP box CUSTOM CODE TOP: Add php.ini handler code and / or miscellaneous custom code here on the BPS Pro Custom Code page, click the Save Root Custom Code button, click on the Security Modes page Create secure.htaccess File AutoMagic button and Activate BulletProof Mode for your Root folder again.
# LUNARPAGES PHPINI HANDLER CODE
suPHP_ConfigPath /home/xxxxxx/public_html
Php.ini Master File Maker
1. Your Host Server php.ini Type is SA. Choose Stand Alone php.ini File – SA or SA/CT from the dropdown select box.
2. You will be adding a Host Server Default php.ini file path. To get that path click on the P-Security Diagnostic Checks/Recommendations Run Check button. Look for the Loaded Configuration File path. Copy and paste that path into the text box window.
3. Copy and paste the Recommended PHP Error Log path that is displayed to you into the Enter The Path to Your PHP Error Log File text box.
4. Click the Make Master php.ini File button. Your new Master php.ini file has now been created.
Php.ini File Creator
1. Select My Master php.ini file from the dropdown select box.
2. Your custom php.ini file will be created in your /public_html/ folder for your Hosting Account. Example: /xxxxxx/xxxxxx/public_html/php.ini. Use the Your Document Root folder path is: path that is displayed to you and add the php.ini file name to the path you enter to your php.ini file. Example: /xxxxxx/xxxxxx/public_html/php.ini.
PHP Error Log
Once you have created your custom php.ini file then go to the PHP Error Log Tab / page and you will just need to copy the Error Log Path Seen by Server: path displayed to you to the PHP Error Log Location Set To: text box and click the Set Error Log Location button.
MDDHosting Web Hosting
The Host has a LiteSpeed SAPI w/DSO and php_flag and php_value can be added to the Root .htaccess file using the B-Core Custom Code feature. The custom code has already been created for you and can be found in this file /wp-content/plugins/bulletproof-security/admin/php/DSO-custom-code.txt. You cannot create or use a custom php.ini file on this Host, but using this custom code in your Root .htaccess file achieves the same results as having a custom php.ini file. Or ini_set Options can be used as an alternative to using php_flag and php_value in your Root .htaccess file. It is recommended that you choose to keep the optimum file path that is already selected in “ini_set PHP Error Log Location Set To:” for your php error log file location. Example of Default file path that is already selected for you: /xxxxx/xxxxx/public_html/wp-content/bps-backup/logs/bps_php_error.log
1) Open the file and copy all the code in the DSO-custom-code.txt file and paste it into the CUSTOM CODE BOTTOM: text box area.
2) Edit the error_log path so that it is correct for your specific website. Example: php_value error_log /home/xxxxxx/public_html/wp-content/plugins/bulletproof-security/admin/php/bps_php_error.log. You can find your PHP Error log path on the P-Security PHP Error Log page.
3) Click the B-Core AutoMagic buttons to create your .htaccess Master files. AutoMagic will automatically add your custom code to the Root .htaccess Master file. Then Activate your Root Folder BulletProof Mode.
NOTE: There are 5 settings / directives that cannot be changed in .htaccess files using php_flag and php_value and can only be changed by your Web Host in the php.ini file or httpd.conf Server file – allow_url_fopen, disable_functions, expose_php, report_memleaks and mysql.allow_persistent. Changing the settings for any of these 5 directives will have no effect and they will be overridden by the Server’s php.ini file.
MediaLayer Web Hosting
The Host has a LiteSpeed SAPI w/DSO and php_flag and php_value can be added to the Root .htaccess file using the B-Core Custom Code feature. The custom code has already been created for you and can be found in this file /wp-content/plugins/bulletproof-security/admin/php/DSO-custom-code.txt. You cannot create or use a custom php.ini file on this Host, but using this custom code in your Root .htaccess file achieves the same results as having a custom php.ini file. Or ini_set Options can be used as an alternative to using php_flag and php_value in your Root .htaccess file. It is recommended that you choose to keep the optimum file path that is already selected in “ini_set PHP Error Log Location Set To:” for your php error log file location. Example of Default file path that is already selected for you: /xxxxx/xxxxx/public_html/wp-content/bps-backup/logs/bps_php_error.log
1) Open the file and copy all the code in the DSO-custom-code.txt file and paste it into the CUSTOM CODE BOTTOM: text box area.
2) Edit the error_log path so that it is correct for your specific website. Example: php_value error_log /home/xxxxxx/public_html/wp-content/plugins/bulletproof-security/admin/php/bps_php_error.log. You can find your PHP Error log path on the P-Security PHP Error Log page.
3) Click the B-Core AutoMagic buttons to create your .htaccess Master files. AutoMagic will automatically add your custom code to the Root .htaccess Master file. Then Activate your Root Folder BulletProof Mode.
NOTE: There are 5 settings / directives that cannot be changed in .htaccess files using php_flag and php_value and can only be changed by your Web Host in the php.ini file or httpd.conf Server file – allow_url_fopen, disable_functions, expose_php, report_memleaks and mysql.allow_persistent. Changing the settings for any of these 5 directives will have no effect and they will be overridden by the Server’s php.ini file.
MediaTemple php.ini Help Info
Grid-Service (gs) is shared web hosting
Dedicated-Virtual (dv) is dedicated or virtual web hosting
If your website is using PHP5.3.x or above it is recommended that you use ini_set Options to get your PHP Error log setup quickly. ini_set Options can be used as an alternative to creating a custom php.ini file or .user.ini file (if your PHP version is PHP5.3.x or above) or in addition to creating a custom php.ini file or .user.ini file (if your PHP version is PHP5.3.x or above). It is recommended that you choose to keep the optimum file path that is already selected in “ini_set PHP Error Log Location Set To:” for your php error log file location. Example of Default file path that is already selected for you: /xxxxx/xxxxx/public_html/wp-content/bps-backup/logs/bps_php_error.log
IMPORTANT!!! NOTES:
The variables_order directive in your custom php.ini file must be edited and changed to this – variables_order = EGPCS.
This Host uses a single sitewide php.ini file only and must be created / saved to the /etc folder. Example: /home/139512/etc/php.ini
Note just for Reference: Media Temple has a sample php.ini file located in the /etc folder – Example: /home/139512/etc/php.ini.sample. You can either rename the php.ini.sample file to php.ini and then overwrite it by creating a new custom php.ini file with BPS or you can leave the sample php.ini file in the /etc folder and just create a new custom php.ini file.
Php.ini Master File Maker
1. Your Host Server php.ini Type is SA. Choose Stand Alone php.ini File – SA or SA/CT from the dropdown select box.
2. You will be adding a Host Server Default php.ini file path. To get that path click on the P-Security Diagnostic Checks/Recommendations Run Check button. Look for the Loaded Configuration File path. Copy and paste that path into the text box window.
3. Copy and paste the Recommended PHP Error Log path that is displayed to you into the Enter The Path to Your PHP Error Log File text box.
4. Click the Make Master php.ini File button. Your new Master php.ini file has now been created.
Php.ini File Creator
1. Select My Master php.ini file from the dropdown select box.
2. MediaTemple Requires that your custom php.ini file is created in this folder /home/xxxxx/etc/php.ini. Replace the x’s with your actual account name.
PHP Error Log
Once you have created your custom php.ini file then go to the PHP Error Log Tab / page and you will just need to copy the Error Log Path Seen by Server: path displayed to you to the PHP Error Log Location Set To: text box and click the Set Error Log Location button.
Namecheap Hosting
If your website is using PHP5.3.x or above it is recommended that you use ini_set Options to get your PHP Error log setup quickly. ini_set Options can be used as an alternative to creating a custom php.ini file or .user.ini file (if your PHP version is PHP5.3.x or above) or in addition to creating a custom php.ini file or .user.ini file (if your PHP version is PHP5.3.x or above). It is recommended that you choose to keep the optimum file path that is already selected in “ini_set PHP Error Log Location Set To:” for your php error log file location. Example of Default file path that is already selected for you: /xxxxx/xxxxx/public_html/wp-content/bps-backup/logs/bps_php_error.log
NOTES: This Host offers a cPanel utility called “Tweak PHP.ini” to create a default php.ini master file and copy it into the root folder for your website. It is not necessary that you use this utility and you can instead create a custom php.ini file directly within BPS Pro. Also this Host is using the disable_functions directive to disable dangerous php functions, but this Host has the Suhosin-Extension installed and has not added the suhosin.executor.func.blacklist directive to the Server Default php.ini file so you will need to add this to your new custom php.ini file and comment out the disable_functions directive and add the functions from that directive to this new Suhosin directive that you will add. Example: suhosin.executor.func.blacklist = system, exec, passthru, shell_exec, show_source, popen, pclose, pcntl_exec. This Host uses a Stand Alone Multiple custom php.ini file per directory configuration method for adding custom php.ini files. This means that you will need to create multiple custom php.ini files for each folder that you want your new custom php.ini file settings applied too.
Php.ini Master File Maker
1. Your Host Server php.ini Type is SA. Choose Stand Alone php.ini File – SA or SA/CT from the dropdown select box.
2. You will be adding a Host Server Default php.ini file path. To get that path click on the P-Security Diagnostic Checks/Recommendations Run Check button. Look for the Loaded Configuration File path. Copy and paste that path into the text box window.
3. Copy and paste the Recommended PHP Error Log path that is displayed to you into the Enter The Path to Your PHP Error Log File text box.
4. Click the Make Master php.ini File button. Your new Master php.ini file has now been created.
Php.ini File Creator
1. Select My Master php.ini file from the dropdown select box.
2. Your custom php.ini files should be created in the folders specified below.
PHP Error Log
Once you have created your custom php.ini file then go to the PHP Error Log Tab / page and you will just need to copy the Error Log Path Seen by Server: path displayed to you to the PHP Error Log Location Set To: text box and click the Set Error Log Location button.
ALL of these folders should have custom php.ini files created in them (your actual paths may be different):
/home/xxxxx/public_html/php.ini
/home/xxxxx/public_html/your-website-folder-name/php.ini
/home/xxxxx/public_html/wp-content/php.ini
/home/xxxxx/public_html/wp-content/plugins/php.ini
/home/xxxxx/public_html/wp-content/uploads/php.ini
/home/xxxxx/public_html/wp-content/themes/php.ini
/home/xxxxx/public_html/wp-content/themes/your-actual-theme-that-is-being-used/php.ini
/home/xxxxx/public_html/wp-includes/php.ini
/home/xxxxx/public_html/wp-includes/js/php.ini
/home/xxxxx/public_html/wp-admin/php.ini
/home/xxxxx/public_html/wp-content/plugins/bulletproof-security/admin/php/php.ini
Netfirms php.ini Help Info
If your website is using PHP5.3.x or above it is recommended that you use ini_set Options to get your PHP Error log setup quickly. ini_set Options can be used as an alternative to creating a custom php.ini file or .user.ini file (if your PHP version is PHP5.3.x or above) or in addition to creating a custom php.ini file or .user.ini file (if your PHP version is PHP5.3.x or above). It is recommended that you choose to keep the optimum file path that is already selected in “ini_set PHP Error Log Location Set To:” for your php error log file location. Example of Default file path that is already selected for you: /xxxxx/xxxxx/public_html/wp-content/bps-backup/logs/bps_php_error.log
This Host uses Stand Alone multiple php.ini files. Requires that you use a custom php.ini file for each folder / directory that you want your custom php.ini settings to be applied to.
Php.ini Master File Maker
1. Your Host Server php.ini Type is SA. Choose Stand Alone php.ini File – SA or SA/CT from the dropdown select box.
2. You will be adding a Host Server Default php.ini file path. To get that path click on the P-Security Diagnostic Checks/Recommendations Run Check button. Look for the Loaded Configuration File path. Copy and paste that path into the text box window.
3. Copy and paste the Recommended PHP Error Log path that is displayed to you into the Enter The Path to Your PHP Error Log File text box.
4. Click the Make Master php.ini File button. Your new Master php.ini file has now been created.
Php.ini File Creator
1. Select My Master php.ini file from the dropdown select box.
2. Your custom php.ini files should be created in the folders specified below.
PHP Error Log
Once you have created your custom php.ini file then go to the PHP Error Log Tab / page and you will just need to copy the Error Log Path Seen by Server: path displayed to you to the PHP Error Log Location Set To: text box and click the Set Error Log Location button.
ALL of these folders should have custom php.ini files created in them (your actual paths may be different):
/home/xxxxx/public_html/php.ini
/home/xxxxx/public_html/your-website-folder-name/php.ini
/home/xxxxx/public_html/wp-content/php.ini
/home/xxxxx/public_html/wp-content/plugins/php.ini
/home/xxxxx/public_html/wp-content/uploads/php.ini
/home/xxxxx/public_html/wp-content/themes/php.ini
/home/xxxxx/public_html/wp-content/themes/your-actual-theme-that-is-being-used/php.ini
/home/xxxxx/public_html/wp-includes/php.ini
/home/xxxxx/public_html/wp-includes/js/php.ini
/home/xxxxx/public_html/wp-admin/php.ini
/home/xxxxx/public_html/wp-content/plugins/bulletproof-security/admin/php/php.ini
Network Solutions php.ini Help Info
If your website is using PHP5.3.x or above it is recommended that you use ini_set Options to get your PHP Error log setup quickly. ini_set Options can be used as an alternative to creating a custom php.ini file or .user.ini file (if your PHP version is PHP5.3.x or above) or in addition to creating a custom php.ini file or .user.ini file (if your PHP version is PHP5.3.x or above). It is recommended that you choose to keep the optimum file path that is already selected in “ini_set PHP Error Log Location Set To:” for your php error log file location. Example of Default file path that is already selected for you: /xxxxx/xxxxx/public_html/wp-content/bps-backup/logs/bps_php_error.log
IMPORTANT!!! NOTES:
This Host uses a single sitewide custom php.ini file – Host Server php.ini Type is SA/CT and the folder location for the custom php.ini file is /cgi-bin/php.ini. Network Solutions is using a PHP Wrapper technique to combine the master php.ini file’s directives / settings and your custom php.ini file’s directives / settings. Your custom php.ini file has priority over the master php.ini file so this means that the BPS security directives / settings will override the default master php.ini file directives / settings if the same directives exist in both php.ini files. The default Network Solutions master php.ini file is located here – /cgi-bin/.php/php.coalesced.ini. Your custom php.ini folder path where you will be creating your new custom php.ini file is going to be here – /data/21/2/75/152/xxxxx/user/xxxxxxx/cgi-bin/php.ini. This is an example path. Your actual path will have the x’s filled in with your actual account info.
Php.ini Master File Maker
1. Your Host Server php.ini Type is SA. Choose Stand Alone php.ini File – SA or SA/CT from the dropdown select box.
2. You will be adding a Host Server Default php.ini file path. To get that path click on the P-Security Diagnostic Checks/Recommendations Run Check button. Look for the Loaded Configuration File path. Copy and paste that path into the text box window.
3. Copy and paste the Recommended PHP Error Log path that is displayed to you into the Enter The Path to Your PHP Error Log File text box.
4. Click the Make Master php.ini File button. Your new Master php.ini file has now been created.
Php.ini File Creator
1. Select My Master php.ini file from the dropdown select box.
2. MediaTemple Requires that your custom php.ini file is created in this folder /home/xxxxx/etc/php.ini. Replace the x’s with your actual account name.
PHP Error Log
Once you have created your custom php.ini file then go to the PHP Error Log Tab / page and you will just need to copy the Error Log Path Seen by Server: path displayed to you to the PHP Error Log Location Set To: text box and click the Set Error Log Location button.
Additional Notes: The Loaded Configuration path shown in PHPINFO will still show the php.coalesced.ini file as the php.ini file in use, but if you check under Configuration PHP Core you will see that your new custom php.ini directives security is being applied to your website.
Additional Notes: Network Solutions has the Suhosin-Extension enabled and configured by default. NS is disabling the base64_decode function by default. This will disable the BPS Pro Base64 Decoder from being able to decode Base64 code. The BPS Pro custom php.ini file contains 2 lines of directives that are almost identical. One enables the base64_decode function and the other disables the base64_decode function. base64_decode is disabled in the BPS custom php.ini file by default. If you want to temporarily use the base64_decode function to decode some code with BPS you will need to temporarily uncomment and comment out the directives. More instructions are included in your custom php.ini file.
pair Networks Web Hosting
If your website is using PHP5.3.x or above it is recommended that you use ini_set Options to get your PHP Error log setup quickly. ini_set Options can be used as an alternative to creating a custom php.ini file or .user.ini file (if your PHP version is PHP5.3.x or above) or in addition to creating a custom php.ini file or .user.ini file (if your PHP version is PHP5.3.x or above). It is recommended that you choose to keep the optimum file path that is already selected in “ini_set PHP Error Log Location Set To:” for your php error log file location. Example of Default file path that is already selected for you: /xxxxx/xxxxx/public_html/wp-content/bps-backup/logs/bps_php_error.log
IMPORTANT NOTES: Your website should already be using using php5.cgi in conjunction with php-cgiwrap on pair Networks Web Hosting (this is the standard default pair Networks setup). To confirm this go to the BPS Pro B-Core, click on the System Info Tab and you should see this: Server API: cgi-fcgi – Your Host Server is using CGI.
Your custom php.ini file should be created in ONLY this folder location – /usr/www/users/xxxxx/cgi-bin/php.ini or /usr/www/users/xxxxx/public_html/cgi-bin/php.ini. Double check with pair Networks for the correct path for your particular Server. Older pair Networks Servers will have the old path without /public_html/ in the folder path and newer Servers will have the newer path with /public_html/ in the folder path.
php/php.ini handler: add this php.ini handler code to the TOP box CUSTOM CODE TOP: Add php.ini handler code and / or miscellaneous custom code here on the BPS Pro Custom Code page, click the Save Root Custom Code button, click on the Security Modes page Create secure.htaccess File AutoMagic button and Activate BulletProof Mode for your Root folder again.
# PAIR NETWORKS PHPINI CODE
Action application/x-pair-sphp5 /cgi-sys/php-cgiwrap/xxxxx/php5.cgi
AddType application/x-pair-sphp5 .php
Php.ini Master File Maker
1. Your Host Server php.ini Type is SA. Choose Stand Alone php.ini File – SA or SA/CT from the dropdown select box.
2. You will be adding a Host Server Default php.ini file path. To get that path click on the P-Security Diagnostic Checks/Recommendations Run Check button. Look for the Loaded Configuration File path. Copy and paste that path into the text box window.
3. Copy and paste the Recommended PHP Error Log path that is displayed to you into the Enter The Path to Your PHP Error Log File text box.
4. Click the Make Master php.ini File button. Your new Master php.ini file has now been created.
Php.ini File Creator
1. Select My Master php.ini file from the dropdown select box.
2. Your custom php.ini file will be created in either this folder location – /usr/www/users/xxxxx/cgi-bin/php.ini or this folder location – /usr/www/users/xxxxx/public_html/cgi-bin/php.ini depending on whether you are on an older or newer pair Networks Server. (replace the x’s with your actual account name).
PHP Error Log
Once you have created your custom php.ini file then go to the PHP Error Log Tab / page and you will just need to copy the Error Log Path Seen by Server: path displayed to you to the PHP Error Log Location Set To: text box and click the Set Error Log Location button.
Routhost Web Hosting Custom php.ini Setup
If your website is using PHP5.3.x or above it is recommended that you use ini_set Options to get your PHP Error log setup quickly. ini_set Options can be used as an alternative to creating a custom php.ini file or .user.ini file (if your PHP version is PHP5.3.x or above) or in addition to creating a custom php.ini file or .user.ini file (if your PHP version is PHP5.3.x or above). It is recommended that you choose to keep the optimum file path that is already selected in “ini_set PHP Error Log Location Set To:” for your php error log file location. Example of Default file path that is already selected for you: /xxxxx/xxxxx/public_html/wp-content/bps-backup/logs/bps_php_error.log
php/php.ini handler: add this php.ini handler code to the TOP box CUSTOM CODE TOP: Add php.ini handler code and / or miscellaneous custom code here on the BPS Pro Custom Code page, click the Save Root Custom Code button, click on the Security Modes page Create secure.htaccess File AutoMagic button and Activate BulletProof Mode for your Root folder again.
# ROUTHOST PHPINI HANDLER CODE
suPHP_ConfigPath /home/xxxxxx/public_html
Php.ini Master File Maker
1. Your Host Server php.ini Type is SA. Choose Stand Alone php.ini File – SA or SA/CT from the dropdown select box.
2. You will be adding a Host Server Default php.ini file path. To get that path click on the P-Security Diagnostic Checks/Recommendations Run Check button. Look for the Loaded Configuration File path. Copy and paste that path into the text box window.
3. Copy and paste the Recommended PHP Error Log path that is displayed to you into the Enter The Path to Your PHP Error Log File text box.
4. Click the Make Master php.ini File button. Your new Master php.ini file has now been created.
Php.ini File Creator
1. Select My Master php.ini file from the dropdown select box.
2. Your custom php.ini file will be created in your /public_html/ folder for your Hosting Account. Example: /xxxxxx/xxxxxx/public_html/php.ini. Use the Your Document Root folder path is: path that is displayed to you and add the php.ini file name to the path you enter to your php.ini file. Example: /xxxxxx/xxxxxx/public_html/php.ini.
PHP Error Log
Once you have created your custom php.ini file then go to the PHP Error Log Tab / page and you will just need to copy the Error Log Path Seen by Server: path displayed to you to the PHP Error Log Location Set To: text box and click the Set Error Log Location button.
SEO Hosting Custom php.ini Setup – (seohosting.com)
If your website is using PHP5.3.x or above it is recommended that you use ini_set Options to get your PHP Error log setup quickly. ini_set Options can be used as an alternative to creating a custom php.ini file or .user.ini file (if your PHP version is PHP5.3.x or above) or in addition to creating a custom php.ini file or .user.ini file (if your PHP version is PHP5.3.x or above). It is recommended that you choose to keep the optimum file path that is already selected in “ini_set PHP Error Log Location Set To:” for your php error log file location. Example of Default file path that is already selected for you: /xxxxx/xxxxx/public_html/wp-content/bps-backup/logs/bps_php_error.log
php/php.ini handler: add this php.ini handler code to the TOP box CUSTOM CODE TOP: Add php.ini handler code and / or miscellaneous custom code here on the BPS Pro Custom Code page, click the Save Root Custom Code button, click on the Security Modes page Create secure.htaccess File AutoMagic button and Activate BulletProof Mode for your Root folder again.
# SEOHOSTING PHPINI HANDLER CODE
suPHP_ConfigPath /home/xxxxxx/public_html/php.ini
Php.ini Master File Maker
1. Your Host Server php.ini Type is SA. Choose Stand Alone php.ini File – SA or SA/CT from the dropdown select box.
2. You will be adding a Host Server Default php.ini file path. To get that path click on the P-Security Diagnostic Checks/Recommendations Run Check button. Look for the Loaded Configuration File path. Copy and paste that path into the text box window.
3. Copy and paste the Recommended PHP Error Log path that is displayed to you into the Enter The Path to Your PHP Error Log File text box.
4. Click the Make Master php.ini File button. Your new Master php.ini file has now been created.
Php.ini File Creator
1. Select My Master php.ini file from the dropdown select box.
2. Your custom php.ini file will be created in your /public_html/ folder for your Hosting Account. Example: /xxxxxx/xxxxxx/public_html/php.ini. Use the Your Document Root folder path is: path that is displayed to you and add the php.ini file name to the path you enter to your php.ini file. Example: /xxxxxx/xxxxxx/public_html/php.ini.
PHP Error Log
Once you have created your custom php.ini file then go to the PHP Error Log Tab / page and you will just need to copy the Error Log Path Seen by Server: path displayed to you to the PHP Error Log Location Set To: text box and click the Set Error Log Location button.
ServInt Web Hosting
If your website is using PHP5.3.x or above it is recommended that you use ini_set Options to get your PHP Error log setup quickly. ini_set Options can be used as an alternative to creating a custom php.ini file or .user.ini file (if your PHP version is PHP5.3.x or above) or in addition to creating a custom php.ini file or .user.ini file (if your PHP version is PHP5.3.x or above). It is recommended that you choose to keep the optimum file path that is already selected in “ini_set PHP Error Log Location Set To:” for your php error log file location. Example of Default file path that is already selected for you: /xxxxx/xxxxx/public_html/wp-content/bps-backup/logs/bps_php_error.log
IMPORTANT NOTES:
Prerequisite: suPHP must be installed / configured in your cPanel account (this should already be the default setup, but it is possible that your account is set up to use SuExec or DSO – not very likely, but possible so check this). Instructions for setting up suPHP are below.
To Install suPHP on cPanel if it is not already the default setup.
In WHM, navigate to PHP and SuExec Configuration, under the Apache Configuration section. Under the ‘Alter Configuration’ section, either PHP4 or PHP5 will be pre-set.
Click the drop-down box and select suPHP and at the bottom of your screen select ‘Save New Configuration’. If suPHP is not listed you will need to recompile apache with the module. (Please open a ticket in your ServInt Portal if you need assistance in recompiling Apache)
php/php.ini handler: add this php.ini handler code to the TOP box CUSTOM CODE TOP: Add php.ini handler code and / or miscellaneous custom code here on the BPS Pro Custom Code page, click the Save Root Custom Code button, click on the Security Modes page Create secure.htaccess File AutoMagic button and Activate BulletProof Mode for your Root folder again.
# SERVINT PHPINI CODE
suPHP_ConfigPath /home/xxxxx/public_html
Php.ini Master File Maker
1. Your Host Server php.ini Type is SA. Choose Stand Alone php.ini File – SA or SA/CT from the dropdown select box.
2. You will be adding a Host Server Default php.ini file path. To get that path click on the P-Security Diagnostic Checks/Recommendations Run Check button. Look for the Loaded Configuration File path. Copy and paste that path into the text box window.
3. Copy and paste the Recommended PHP Error Log path that is displayed to you into the Enter The Path to Your PHP Error Log File text box.
4. Click the Make Master php.ini File button. Your new Master php.ini file has now been created.
Php.ini File Creator
1. Select My Master php.ini file from the dropdown select box.
2. Your custom php.ini file will be created in your /public_html/ folder for your Hosting Account. Example: /xxxxxx/xxxxxx/public_html/php.ini. Use the Your Document Root folder path is: path that is displayed to you and add the php.ini file name to the path you enter to your php.ini file. Example: /xxxxxx/xxxxxx/public_html/php.ini.
PHP Error Log
Once you have created your custom php.ini file then go to the PHP Error Log Tab / page and you will just need to copy the Error Log Path Seen by Server: path displayed to you to the PHP Error Log Location Set To: text box and click the Set Error Log Location button.
SKGOLD Web Hosting / SoftLayer, Inc
If your website is using PHP5.3.x or above it is recommended that you use ini_set Options to get your PHP Error log setup quickly. ini_set Options can be used as an alternative to creating a custom php.ini file or .user.ini file (if your PHP version is PHP5.3.x or above) or in addition to creating a custom php.ini file or .user.ini file (if your PHP version is PHP5.3.x or above). It is recommended that you choose to keep the optimum file path that is already selected in “ini_set PHP Error Log Location Set To:” for your php error log file location. Example of Default file path that is already selected for you: /xxxxx/xxxxx/public_html/wp-content/bps-backup/logs/bps_php_error.log
IMPORTANT NOTE: This Host requires that you perform a cPanel configuration change. Log into your cPanel. Under Software/Services you will see this option – php.ini EZConfig. Enable php.ini EZConfig by clicking the Enable button and do not change any of the settings (leave the default settings). This Host requires that you create your custom php.ini file in a directory above your /public_html/ folder. This can only be done using your cPanel File Manager. You will not be using the Php.ini File Creator to create you custom php.ini file and instead uploading your new Master php.ini file to the directory above your /public_html/ folder .
Php.ini Master File Maker
1. Your Host Server php.ini Type is SA. Choose Stand Alone php.ini File – SA or SA/CT from the dropdown select box.
2. You will be adding a Host Server Default php.ini file path. To get that path click on the P-Security Diagnostic Checks/Recommendations Run Check button. Look for the Loaded Configuration File path. Copy and paste that path into the text box window.
3. Copy and paste the Recommended PHP Error Log path that is displayed to you into the Enter The Path to Your PHP Error Log File text box.
4. Click the Make Master php.ini File button. Your new Master php.ini file has now been created.
Php.ini File Creator
1. You cannot use the Php.ini File Creator on this Host.
2. Download the Master php.ini file you created with the Php.ini Master File Maker from this folder – /wp-content/plugins/bulletproof-security/admin/php/my-master-phpini.ini. Rename the my-master-phpini.ini file to php.ini.
3. You will be uploading your new custom php.ini file using your cPanel File Manager to a Protected Server folder above your /public_html/ folder – Example: /home/xxxxx/php.ini.
PHP Error Log
Once you have created your custom php.ini file then go to the PHP Error Log Tab / page and you will just need to copy the Error Log Path Seen by Server: path displayed to you to the PHP Error Log Location Set To: text box and click the Set Error Log Location button.
StableHost Web Hosting Custom php.ini Setup
If your website is using PHP5.3.x or above it is recommended that you use ini_set Options to get your PHP Error log setup quickly. ini_set Options can be used as an alternative to creating a custom php.ini file or .user.ini file (if your PHP version is PHP5.3.x or above) or in addition to creating a custom php.ini file or .user.ini file (if your PHP version is PHP5.3.x or above). It is recommended that you choose to keep the optimum file path that is already selected in “ini_set PHP Error Log Location Set To:” for your php error log file location. Example of Default file path that is already selected for you: /xxxxx/xxxxx/public_html/wp-content/bps-backup/logs/bps_php_error.log
Php.ini Master File Maker
1. Your Host Server php.ini Type is SA. Choose Stand Alone php.ini File – SA or SA/CT from the dropdown select box.
2. You will be adding a Host Server Default php.ini file path. To get that path click on the P-Security Diagnostic Checks/Recommendations Run Check button. Look for the Loaded Configuration File path. Copy and paste that path into the text box window.
3. Copy and paste the Recommended PHP Error Log path that is displayed to you into the Enter The Path to Your PHP Error Log File text box.
4. Click the Make Master php.ini File button. Your new Master php.ini file has now been created.
Php.ini File Creator
1. Select My Master php.ini file from the dropdown select box.
2. Your custom php.ini file will be created in your Document Root folder for your Hosting Account. Example: /home/xxxxxx/php.ini.
PHP Error Log
Once you have created your custom php.ini file then go to the PHP Error Log Tab / page and you will just need to copy the Error Log Path Seen by Server: path displayed to you to the PHP Error Log Location Set To: text box and click the Set Error Log Location button.
Tsohost Web Hosting
If your website is using PHP5.3.x or above it is recommended that you use ini_set Options to get your PHP Error log setup quickly. ini_set Options can be used as an alternative to creating a custom php.ini file or .user.ini file (if your PHP version is PHP5.3.x or above) or in addition to creating a custom php.ini file or .user.ini file (if your PHP version is PHP5.3.x or above). It is recommended that you choose to keep the optimum file path that is already selected in “ini_set PHP Error Log Location Set To:” for your php error log file location. Example of Default file path that is already selected for you: /xxxxx/xxxxx/public_html/wp-content/bps-backup/logs/bps_php_error.log
php/php.ini handler: add this php.ini handler code to the TOP box CUSTOM CODE TOP: Add php.ini handler code and / or miscellaneous custom code here on the BPS Pro Custom Code page, click the Save Root Custom Code button, click on the Security Modes page Create secure.htaccess File AutoMagic button and Activate BulletProof Mode for your Root folder again.
# TSOHOST PHPINI CODE
SuPHP_ConfigPath /home/your_cpanel_username/php.ini
Php.ini Master File Maker
1. Your Host Server php.ini Type is CT. Choose Combined Total php.ini File – CT ONLY from the dropdown select box.
2. You will NOT be adding a Host Server Default php.ini file path. Leave this text box blank.
3. Copy and paste the Recommended PHP Error Log path that is displayed to you into the Enter The Path to Your PHP Error Log File text box.
4. Click the Make Master php.ini File button. Your new Master php.ini file has now been created.
Php.ini File Creator
1. Select My Master php.ini file from the dropdown select box.
2.Your custom php.ini file will be created in your /public_html/ folder for your Hosting Account. Example: /xxxxxx/xxxxxx/public_html/php.ini. Use the Your Document Root folder path is: path that is displayed to you and add the php.ini file name to the path you enter to your php.ini file. Example: /xxxxxx/xxxxxx/public_html/php.ini
PHP Error Log
Once you have created your custom php.ini file then go to the PHP Error Log Tab / page and you will just need to copy the Error Log Path Seen by Server: path displayed to you to the PHP Error Log Location Set To: text box and click the Set Error Log Location button.
UK2 Web Hosting
If your website is using PHP5.3.x or above it is recommended that you use ini_set Options to get your PHP Error log setup quickly. ini_set Options can be used as an alternative to creating a custom php.ini file or .user.ini file (if your PHP version is PHP5.3.x or above) or in addition to creating a custom php.ini file or .user.ini file (if your PHP version is PHP5.3.x or above). It is recommended that you choose to keep the optimum file path that is already selected in “ini_set PHP Error Log Location Set To:” for your php error log file location. Example of Default file path that is already selected for you: /xxxxx/xxxxx/public_html/wp-content/bps-backup/logs/bps_php_error.log
Php.ini Master File Maker
1. Your Host Server php.ini Type is SA. Choose Stand Alone php.ini File – SA or SA/CT from the dropdown select box.
2. You will be adding a Host Server Default php.ini file path. To get that path click on the P-Security Diagnostic Checks/Recommendations Run Check button. Look for the Loaded Configuration File path. Copy and paste that path into the text box window.
3. Copy and paste the Recommended PHP Error Log path that is displayed to you into the Enter The Path to Your PHP Error Log File text box.
4. Click the Make Master php.ini File button. Your new Master php.ini file has now been created.
Php.ini File Creator
1. Select My Master php.ini file from the dropdown select box.
2. Your custom php.ini file will be created in your /public_html/ folder for your Hosting Account. Example: /xxxxxx/xxxxxx/public_html/php.ini. Use the Your Document Root folder path is: path that is displayed to you and add the php.ini file name to the path you enter to your php.ini file. Example: /xxxxxx/xxxxxx/public_html/php.ini.
PHP Error Log
Once you have created your custom php.ini file then go to the PHP Error Log Tab / page and you will just need to copy the Error Log Path Seen by Server: path displayed to you to the PHP Error Log Location Set To: text box and click the Set Error Log Location button.
Webmasters.com Web Hosting
This Web Host requires that your custom php.ini file be created entirely in your control panel and you can request that additional settings not included in your control panel be added (ask nicely). Or you can choose to use ini_set Options as an alternative to creating a php.ini file or in addition to creating a php.ini file in your control panel for your website. It is recommended that you choose to keep the optimum file path that is already selected in “ini_set PHP Error Log Location Set To:” for your php error log file location. Example of Default file path that is already selected for you: /xxxxx/xxxxx/public_html/wp-content/bps-backup/logs/bps_php_error.log
This Web Host requires that you use the [PHP Manager] tool in the control panel to choose your custom php.ini settings. You will be choosing your php.ini settings based on the BPS optimum security and performance settings found in the BPS Standard php.ini file. Use the BPS php.ini Finder to search for ALL php.ini files in your hosting account. When the php.ini Finder search is completed you will copy the path to the BPS Master Standard php.ini file to any available slot in the File Manager – the path to the BPS Standard php.ini file will be similar to this folder path – /home/username/public_html/wp-content/plugins/bulletproof-security/admin/php/standard-phpini.ini. Open the BPS Standard php.ini file with the php.ini File Editor and then open another browser tab and log into your control panel and look for the [PHP Manager] tool in the control panel. You will use the BPS Standard php.ini file as a guide to choose to select your settings in the [PHP Manager] tool. These options settings are not available in the [PHP Manager] tool: error_log, log-errors_max_len, error_reporting, disable_functions, allow_url_include, max_execution_time, max_input_time. You will need to submit a ticket and ask (nicely) your Host to add these for you. Once your Host has added these additional settings you will then be able to add the path to your BPS Pro Error Log path by copying the path displayed to you under – Error Log Path Seen by Server: – to the PHP Error Log Location Set To: text box and then click the Set Error Log Location button.
WiredTree Web Hosting
If your website is using PHP5.3.x or above it is recommended that you use ini_set Options to get your PHP Error log setup quickly. ini_set Options can be used as an alternative to creating a custom php.ini file or .user.ini file (if your PHP version is PHP5.3.x or above) or in addition to creating a custom php.ini file or .user.ini file (if your PHP version is PHP5.3.x or above). It is recommended that you choose to keep the optimum file path that is already selected in “ini_set PHP Error Log Location Set To:” for your php error log file location. Example of Default file path that is already selected for you: /xxxxx/xxxxx/public_html/wp-content/bps-backup/logs/bps_php_error.log
IMPORTANT NOTES:
Prerequisite: suPHP must be installed / configured in your cPanel account (this should already be the default setup, but it is possible that your account is set up to use SuExec or DSO – not very likely, but possible so check this). If necessary ask your Web Host Support to configure your website for suPHP, but most likely this is already the default setting that you are currently using.
php/php.ini handler: add this php.ini handler code to the TOP box CUSTOM CODE TOP: Add php.ini handler code and / or miscellaneous custom code here on the BPS Pro Custom Code page, click the Save Root Custom Code button, click on the Security Modes page Create secure.htaccess File AutoMagic button and Activate BulletProof Mode for your Root folder again.
# WIREDTREE PHPINI CODE
SetEnv PHPRC /home/cPanelUserName/public_html/php.ini
Php.ini Master File Maker
1. Your Host Server php.ini Type is SA. Choose Stand Alone php.ini File – SA or SA/CT from the dropdown select box.
2. You will be adding a Host Server Default php.ini file path. To get that path click on the P-Security Diagnostic Checks/Recommendations Run Check button. Look for the Loaded Configuration File path. Copy and paste that path into the text box window.
3. Copy and paste the Recommended PHP Error Log path that is displayed to you into the Enter The Path to Your PHP Error Log File text box.
4. Click the Make Master php.ini File button. Your new Master php.ini file has now been created.
Php.ini File Creator
1. Select My Master php.ini file from the dropdown select box.
2. Your custom php.ini file will be created in your /public_html/ folder for your Hosting Account. Example: /xxxxxx/xxxxxx/public_html/php.ini. Use the Your Document Root folder path is: path that is displayed to you and add the php.ini file name to the path you enter to your php.ini file. Example: /xxxxxx/xxxxxx/public_html/php.ini.
PHP Error Log
Once you have created your custom php.ini file then go to the PHP Error Log Tab / page and you will just need to copy the Error Log Path Seen by Server: path displayed to you to the PHP Error Log Location Set To: text box and click the Set Error Log Location button.
Reference Links
PHP net Reference Links
http://php.net/manual/en/ini.core.php
Apache Reference links
Dynamically configured mass virtual hosting Apache 1.3
http://httpd.apache.org/docs/1.3/vhosts/mass.html
Dynamic Content with CGI Apache 2.2
http://httpd.apache.org/docs/current/howto/cgi.html
suPHP Reference Links
http://www.suphp.org/Home.html
phpSuExec aka suExec Reference Links
http://www.phpasks.com/suphp/phpsuexec.pdf
FastCGI Reference Links
http://httpd.apache.org/mod_fcgid/
http://en.wikipedia.org/wiki/FastCGI
Web Host Review Site
http://www.webhostingreviews.com/
Zend Website
http://www.zend.com/en/
IonCube Website
http://www.ioncube.com/
Suhosin / Hardened PHP Project Website
http://www.hardened-php.net/suhosin/
Suhosin-Patch and Suhosin-Extension Differences
http://www.hardened-php.net/suhosin/configuration.html
Miscellaneous Reference Links
How to set up suexec to work with virtual hosts and PHP http://alain.knaff.lu/howto/PhpSuexec/
User friendly guide about php.ini and .htaccess http://www.dialme.com/m/articles/view/-htaccess-php-ini-Help-Guide
Tags: Advanced Custom php.ini Help, BPS Pro php.ini Help, BulletProof Security Pro php.ini, Custom php.ini File, Custom php.ini Setup, php.ini General Information, php.ini Host Specific Information
Categories: BulletProof Security Pro




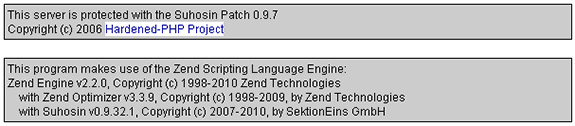
I think other site proprietors should take http://www.ait-pro.com as an model, very clean and excellent user friendly style and design, let alone the content. You are an expert in this topic!
[…] to see exactly where your web host requires that you create or add custom php.ini files – custom php.ini Host Specific Information If you have mulitple separate Hosting Accounts for your particular Web Host then for each separate […]
Next up–When I use a single php.ini file in my root directory (now created)–in each of my WordPress BPS-Pro 5.1 installations (30+ sites) do I create a new error log or do I just have one master error log due to the one php.ini file?
I don’t want to make this more complicated than it is and I’m on my first site-upgrade and still have serious error messages.
I have lots more to do and I’d like to be able to “rinse and repeat” after doing the first upgrade correctly.
Only 1 custom php.ini file needs to be created under a hosting account and only 1 PHP error log needs to be created under a hosting account. What is recommended is that you designate one of your sites under your hosting account as the site that will contain your PHP error log. Then if you want to be able to view that PHP error log on the other sites under that hosting account you would add the path to that PHP error log.
Example:
Site1 has been designated as the site that has the PHP error log. Site2 and Site3 are additional sites under that hosting account.
The path to the PHP Error log would be the same for all 3 of these sites.
Site1 path = /xxxx/xxxx/xxxxx/public_html/Site1/wp-content/plugins/bulletproof-security/admin/php/bps_php_error.log
Site2 path = identical to the Site1 path
Site3 path = identical to the Site1 path
All 3 of your sites are looking at and using the same PHP Error log to log php errors.
The messages you are seeing are Heads Up notices and not necessarily Error messages. BPS Pro is designed to ensure that you set everything up (not forget to do something) and set everything up correctly. As you complete what each displayed message is telling you to do next then these displayed messages will go away. Once you have completed everything that needs to be done you should no longer see any displayed messages – no news is good news. 😉
Again a reminder – Only 1 custom php.ini file needs to be set up under 1 hosting account. The path to the PHP Error log that you would be adding would only be for viewing the PHP Error log so you would ONLY set this path on the PHP Error Log page >>> PHP Error Log Location Set To: ONLY if you want to be able to view your 1 designated PHP Error log on all your other sites. This is not necessary of course. And a custom php.ini file setup is a one time thing. Once you have done this under a hosting account you NEVER need to do this again. 😉 5.2 will automate the .htaccess custom php.ini code creation for your web hosts, but for now in 5.1 you will need to manually do this .htaccess / custom php.ini step for each of your sites.
Whew–as a non-coder, this is a bit of a challenge. I have multiple WP sites as add-on domains hosted by BlueHost. My primary domain website is .html, not a WordPress site. I’ve found the php.ini file in the root directory of my primary domain and have gone to the cPanel to choose php-config and have selected “single-php-ini” as suggested. Now I’m lost–and I’m upgrading 30+ websites to BPS Pro 5.1. I’m on the first site. Next?
Then I need to move to Hostgator and upgrade the BPSPro sites I have there. (All of my sites on Hostgator and WordPress sites.)
Thanks for you input. You may need to generate a video or something–or I’ll have to hire a coder to implement this for me.
Only 1 custom php.ini file needs to be created for your BlueHost hosting account to protect all of your sites under that particular hosting account. All of your website types (HTML, WordPress or any other types of sites) are protected by creating only 1 custom php.ini file for your entire hosting account. Each of those sites would need to have BPS Pro Activated by going to Activation and getting a unique Activation Key for each of those sites. Each of those sites under your BlueHost account would need to have individual Master .htaccess files created with AutoMagic and then Activated with BulletProof Modes. For BlueHost, HostMonster or FastDomain you will need to uncomment the custom php.ini handler in your root .htaccess file.
In summary, creating a custom php.ini file is a one time event for all sites in an entire hosting account and this does not need to be done again when upgrading BPS Pro. .htaccess files do need to be updated / upgraded in BPS Pro 5.1 for each of your sites. In 5.2 this will not need to be done most likely. Future upgrades of BPS Pro will be incremental, meaning that only new things that have been added or things that have been updated will require any upgrading steps for you to perform. BPS Pro 5.1 was a major release and pretty much everything needs to be updated. Once you have Activated a site it is Activated forever unless you deactivate it by removing your Activation Key.
For your HostGator account the same steps above for your BlueHost account apply and in addition be sure to uncomment and add your specific account info in the root .htaccess file for each of these sites. Take a look at the root .htaccess Master file and you will see instructions on the additional .htaccess step (.htaccess code for custom php.ini files on HostGator) that needs to be done for sites hosted on HostGator.
BPS Pro 5.2 should be very simple and quick, but BPS Pro 5.1 is a major version release so there is fair amount of steps involved to get everything up to speed. Upgrading from 5.0 to 5.1 should take you about 5-10 minutes per site. Just follow what all the displayed messages are telling you to do until there are no more displayed messages. Thanks.
In 5.2 i will automate detection of your web host so that the .htaccess code for HostGator folks will automatically include ( AutoMagic buttons will create / write this code ) the correct .htaccess code ( iFModule mod_suphp… ) for your custom php.ini file. For BlueHost, HostMonster and FastDomain the custom php.ini handler .htaccess code will be automatically written to your Master .htaccess file when you click the AutoMagic buttons.
Your tips are great and timely, thanks!!
Unfortunately, in setting everything up under http://www.joelmonty.biz as my master WP site on BlueHost I have now messed up my access to other sites. To get the custom php.ini file, I used the one you had for joelmonty.biz on BlueHost, then copied it to the root folder for all sites (/home3/xxxxxx/public_html/php.ini) I did make joelmonty.biz the BPS-php-error log for all sites.
When I went back to see what I needed to change on http://www.competencymastery.com/wp-admin, I found that I can no longer access those files.
This is probably caused by something I put in the php.ini file in error. (Perhaps it directs more exclusively to joelmonty.biz.)
I went in and changed the .htacess codes for both joelmonty.biz and competencymastery.com (using the cPanel) to follow your directions for BlueHost. I’m still messed up and have two messages–one to download BPS-Pro 5.1 that I’m implementing on the site and one saying that my php.ini and php-error logs are not in synch (though they are). I also see the details in the php.ini folder that don’t agree with the php-info-security-status folder on joelmonty.biz.
I know this will be great when I get it implemented on all of my sites. Help please. Have a Happy Thanksgiving!!
Joel
Ok make everything really simple for yourself and decide which one of your sites you want to designate as the “Master” site. What i mean by this is just create 1 custom php.ini file in your Document Root folder for your entire hosting account – 1 custom php.ini file created and located here >>> /home3/xxxxxx/public_html/php.ini >>> and then pick one of your sites to be the designated site to contain your BPS PHP Error log. Then in all you other sites just add the path to this BPS PHP Error log in the Set Error Log Location text window for that site that you designated to be your “Master” site. You only need to do this if you want to be able to view the PHP Error log in all the other sites – this is really not necessary, but i do this because i want to see what is going on regarding PHP errors on all my sites at the same time. So just get your 1 custom php.ini file created and working in your Document Root folder first. The php.ini Security Status page will display information about your 1 custom php.ini file on all your websites. You only need the 1 custom php.ini file for your entire hosting account to protect all of your sites at the same time.
“…saying that my php.ini and php-error logs are not in synch…”
To check and compare what PHP Error Log paths are being seen by BPS go to P-Security, click on the PHP Error Log menu tab and you will see:
Default BPS Error Log Location:
PHP Error Log Location Set To:
Error Log Path Seen by Server:
This will tell you what path is incorrect and make the problem very obvious to you. The 2 paths that are compared are PHP Error Log Location Set To: and Error Log Path Seen by Server: when BPS checks to make sure things are good. The Default BPS Error Log Location: just echoes the path to the default location for the BPS Error Log for each site so you ONLY need to look at and use that path for the “Master” site and it will be irrelevant on all of your other websites.
If you want me to set up your “Master” site then send me a temporary WP Admin login for that site and I’ll set it up for you.
So at this point you can use the P-Security php.ini File Finder to find all your additional php.ini files that you created for your other sites and then copy those paths into the File Manager and delete those files or you can just use good old fashioned FTP to delete all of them. Only the 1 custom php.ini file that you created in your Document Root folder should be remaining throughout your entire hosting account.
Also i want to point out that the .htaccess code that deals with handling custom php.ini files will be identical for all of your root .htaccess files on all of your sites under this hosting account. Not every host requires that you have additional .htaccess code for custom php.ini files, but BlueHost does.
Thanks.
Ed
Hi, Ed,
Thanks for your quick feedback and support–on Thanksgiving, evening. Please check your email for WP-Admin ID and FTP account. Thanks again.
Joel
[…] BPS Pro Help FilesBulletProof Security WordPress Plugin Support – WordPress Website Security on php.ini General, Advanced and Host Specific php.ini Information For BPS Pro Select Tag 3D TV History and Facts 403 HTML Page 404 Error Appearance Editor WordPress Activated […]
[…] php.ini General, Advanced and Host Specific php.ini Information For BPS Pro… […]
[…] General, Advanced and Host Specific php.ini Information […]
[…] php.ini General, Advanced and Host Specific php.ini Information For BPS Pro […]
[…] php.ini General, Advanced and Host Specific php.ini Information For BPS Pro […]
[…] php.ini General, Advanced and Host Specific php.ini Information For BPS Pro […]
[…] php.ini General, Advanced and Host Specific php.ini Information For BPS Pro […]
[…] php.ini General, Advanced and Host Specific php.ini Information For BPS Pro […]